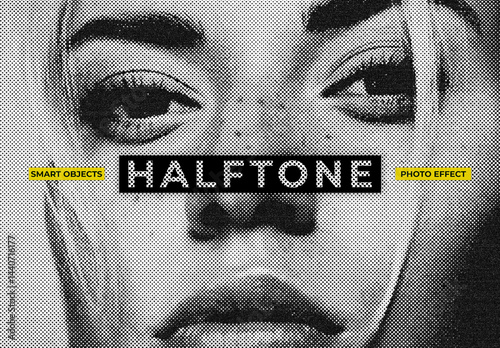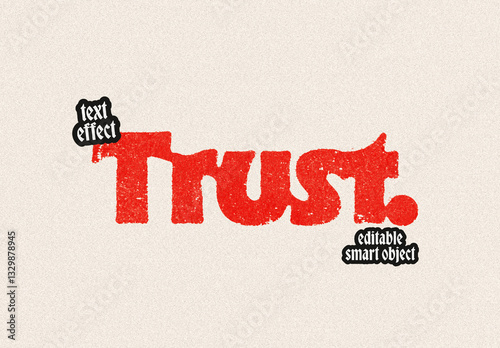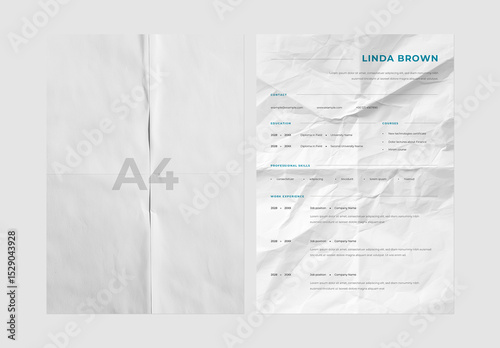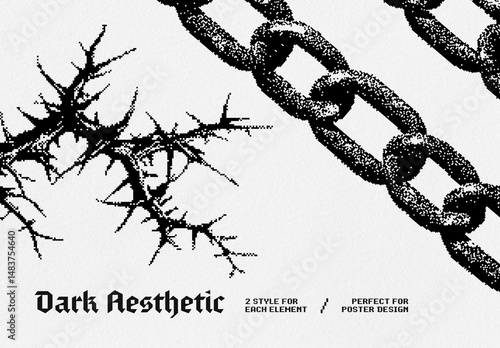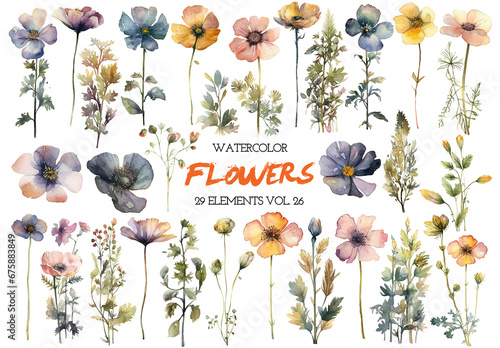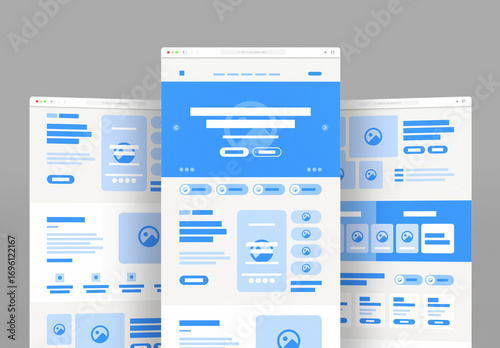Adobe Photoshop 塗りつぶしの完全ガイド
こんにちは!アドビ製品を使ってみたいけれど、どこから始めたらいいのか迷っているあなたへ。このガイドでは、Photoshopの塗りつぶしツールについて、プロの視点から詳しく解説します。特に、初心者の方でも簡単に理解できるように、具体的な操作手順やテクニックを紹介していきますので、安心してくださいね!
作業効率UP!Photoshop おすすめ素材&ツール
10点まで無料でダウンロードできて商用利用もOK!今すぐ使えるPhotoshop向けのテンプレート
Photoshopテンプレートも10点まで無料
塗りつぶしツールの基本
塗りつぶしツールの位置と選択方法
まずは塗りつぶしツールの位置を確認しましょう。Photoshopのツールバーにあるバケツアイコンが、塗りつぶしツールです。選択するには、ツールバーをクリックするか、ショートカットキー「G」を押してください。このツールを使うことで、簡単に色を塗りつぶすことができます。
塗りつぶしの操作手順
塗りつぶしを行う手順はとてもシンプルです。まず、塗りつぶしたいレイヤーを選択します。次に、塗りつぶしツールを選んで、塗りたいエリアをクリックするだけです。これで、瞬時に色が塗りつぶされます。初心者でも簡単に使えるので、ぜひ試してみてください!

色の選択とカスタマイズ

色の選択方法
色を選ぶ方法は、Photoshopのカラーピッカーを使います。ツールバーの下部にあるカラーボックスをクリックすると、様々な色を選ぶことができます。ここで、好きな色を選ぶと、塗りつぶしツールでその色を使うことができます。
カスタムカラーの作成
自分だけのオリジナルカラーを作成するのも楽しいです。カラーピッカーで色を調整し、希望の色を見つけたら、「新規スウォッチ」として保存できます。これで、次回からもその色を簡単に使うことができるので、ぜひ試してみてください!
塗りつぶしの精度向上
境界をきれいに保つためのテクニック
塗りつぶしの際に、境界がぼやけてしまうことがあります。そんな時は、塗りつぶしツールの「境界のぼかし」設定を調整することで、よりシャープな境界を保つことができます。これにより、プロの仕上がりに近づけることができますよ!
塗りつぶしの設定の最適化
塗りつぶしの設定を最適化することで、より効率的に作業が進みます。例えば、不透明度やモードを調整することで、思い通りの仕上がりに近づけることができます。色々な設定を試して、自分に合ったスタイルを見つけてみてください。
パターンやテクスチャの塗りつぶし

パターンの選択と適用方法
Photoshopでは、パターンを使った塗りつぶしも可能です。塗りつぶしツールを選択した後、オプションバーから「パターン」を選ぶことで、様々なデザインを簡単に適用できます。特に、背景やデザインに変化を加えたい時に便利です。
テクスチャを使った塗りつぶしの手順
テクスチャを使うことで、より立体的なデザインが可能になります。まず、テクスチャ画像を用意し、レイヤーとして追加します。その後、塗りつぶしツールでテクスチャを適用することで、ユニークな効果を楽しむことができます。
特定のオブジェクトや領域の塗りつぶし
選択範囲の作成方法
特定のオブジェクトや領域を塗りつぶすためには、まず選択範囲を作成する必要があります。選択ツールを使って、塗りつぶしたい部分を囲むことで、簡単に選択範囲を作成できます。これにより、他の部分に影響を与えずに塗りつぶすことが可能です。
特定オブジェクトの塗りつぶしテクニック
選択範囲を作成したら、塗りつぶしツールを使って特定のオブジェクトを塗りつぶします。この時、選択範囲を活用することで、細かい部分まで正確に色を塗ることができます。プロの写真家としても、このテクニックは非常に重宝しています。
よくあるトラブルシューティング
塗りつぶしがうまくいかない場合の対処法
塗りつぶしがうまくいかない場合は、まずレイヤーのロック状態を確認しましょう。ロックされていると、塗りつぶしが適用されません。レイヤーを選択してロックを解除し、再度塗りつぶしてみてください。
ぼやけた境界の修正方法
ぼやけた境界が気になる場合は、「ぼかし」ツールを使って修正できます。境界部分を軽くなぞることで、滑らかな仕上がりに調整できます。これにより、プロフェッショナルな仕上がりが実現できますよ!
まとめ
塗りつぶしを使ったデザインのヒント
塗りつぶしツールを使うことで、デザインの幅が広がります。色の選択やカスタマイズを駆使して、自分だけの作品を作り上げてみましょう。実際に試してみることで、どんどんスキルが向上しますよ!
さらなる学習リソースの紹介
もっとPhotoshopを学びたい方には、Adobe公式サイトをおすすめします。豊富なチュートリアルやリソースが揃っているので、ぜひ活用してみてください!
| 操作 | 説明 |
|---|---|
| 塗りつぶしツールの選択 | ツールバーのバケツアイコンをクリック |
| 色の選択 | カラーボックスをクリックして色を選ぶ |
| 選択範囲の作成 | 選択ツールで塗りつぶしたい部分を囲む |
作業効率UP!Photoshop おすすめ素材&ツール
10点まで無料でダウンロードできて商用利用もOK!今すぐ使えるPhotoshop向けのテンプレート