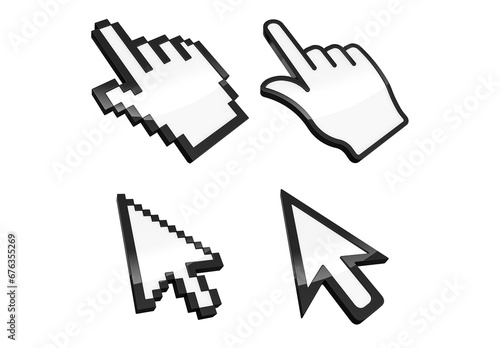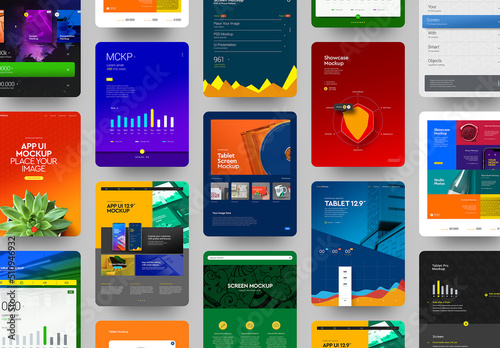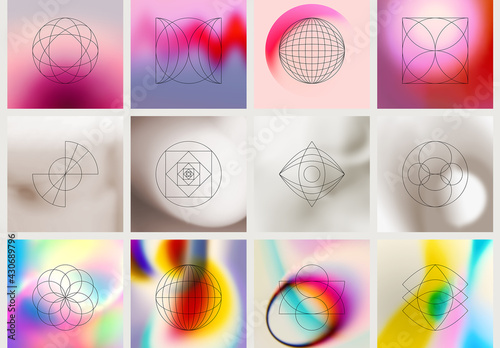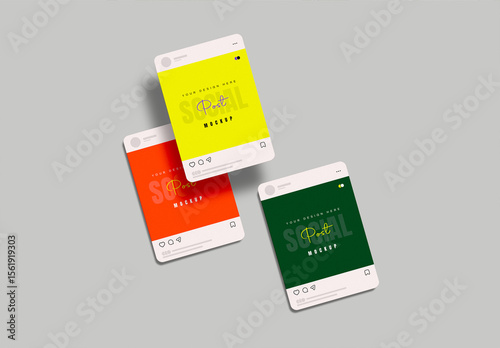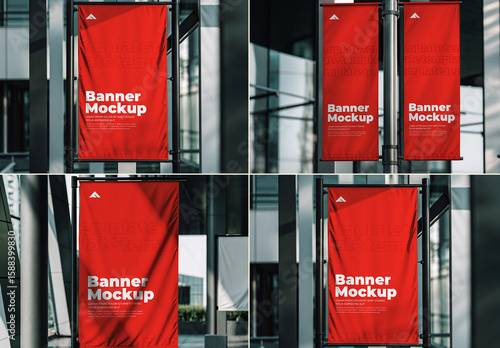はじめに
アドビ製品、特にPhotoshopは、デザインや写真編集の世界で非常に人気があります。しかし、「どうやって使うの?」と感じる初心者の方も多いのではないでしょうか?この記事では、Photoshopを使った色変更の方法について詳しく解説します。プロの目線と写真家の視点から、あなたの疑問や悩みを解決する手助けをしますので、ぜひ最後までお付き合いください!
作業効率UP!Photoshop おすすめ素材&ツール
10点まで無料でダウンロードできて商用利用もOK!今すぐ使えるPhotoshop向けのテンプレート
Photoshopテンプレートも10点まで無料
Adobe Photoshopで色を変える方法
特定の色を変更する方法
Photoshopでは、特定の色を簡単に変更することができます。まずは色を選択するためのツールを使いましょう。これにより、あなたが変更したい色をピンポイントで選ぶことができます。
色を選択するためのツール紹介
「選択」ツールや「マジックワンド」ツールを活用すると、特定の色を素早く選択できます。これらのツールは、色の範囲を簡単に選ぶことができ、初心者でも扱いやすいです。
選択した色を変更する手順
選択した色を変更するには、まず「色相・彩度」調整レイヤーを追加します。これにより、選択した色だけを変更することができ、全体のバランスを保ちながら作業が進められます。

色調補正の技術
色調補正は、写真の雰囲気を大きく変える重要な技術です。基本的な方法をマスターすることで、あなたの作品が一段と魅力的になります。
基本的な色調補正の方法
まずは「レベル補正」や「カーブ」を使って、明るさやコントラストを調整します。これにより、写真の印象が劇的に変わりますので、ぜひ試してみてください。
フィルターを使った色調整
Photoshopには多くのフィルターが用意されています。特に「色相・彩度」や「トーンカーブ」などのフィルターを使うことで、色合いを自在に調整できます。
色の選択と置換
特定の色を別の色に置き換えることもPhotoshopでは簡単です。これにより、デザインに新しい息吹を吹き込むことができます。
特定の色を別の色に置き換える手順
まず「選択」ツールを使って変更したい色を選択し、「色の置換」機能を使用します。これにより、選択した色を瞬時に別の色に変えることができます。
色の置換に役立つツールと機能
「色域指定」や「選択範囲の変更」などの機能を活用することで、より精密な色の置換が可能です。これにより、より洗練されたデザインが実現します。
色の一貫性の維持
デザインにおいて色の一貫性を保つことは非常に重要です。特にブランドイメージを作る際には、色の選択が大きな役割を果たします。
デザインテーマに合わせた色変更のポイント
デザインテーマに合わせて色を選ぶ際は、カラーパレットを作成すると良いでしょう。これにより、全体のバランスが保たれ、統一感のあるデザインが実現します。
色の一貫性を保つためのテクニック
色の一貫性を保つためには、使用する色を事前に決めておくことが大切です。また、同じ色を使うことで、ブランドの認識が高まります。
初心者向けのチュートリアル
Photoshopを使った色変更の基本をマスターするためには、実践が最も効果的です。簡単な手順を踏むことで、スキルを向上させることができます。
Photoshopを使った簡単な色変更手順
まずはPhotoshopを開き、画像を読み込んでください。その後、「色相・彩度」調整レイヤーを使って色を変更します。このプロセスを繰り返すことで、徐々にスキルが向上します。
おすすめの学習リソースと参考動画
初心者向けの学習リソースとして、Adobe公式のチュートリアルやYouTubeの参考動画が非常に役立ちます。特に、Adobeの公式サイトには多くの情報が集約されていますので、ぜひチェックしてみてください。
| ツール名 | 用途 | 特徴 |
|---|---|---|
| 選択ツール | 色の選択 | 直感的に使える |
| マジックワンド | 特定の色を選択 | 色の範囲を自動選択 |
| 色相・彩度 | 色の調整 | 色の明るさや彩度を変更 |

作業効率UP!Photoshop おすすめ素材&ツール
10点まで無料でダウンロードできて商用利用もOK!今すぐ使えるPhotoshop向けのテンプレート