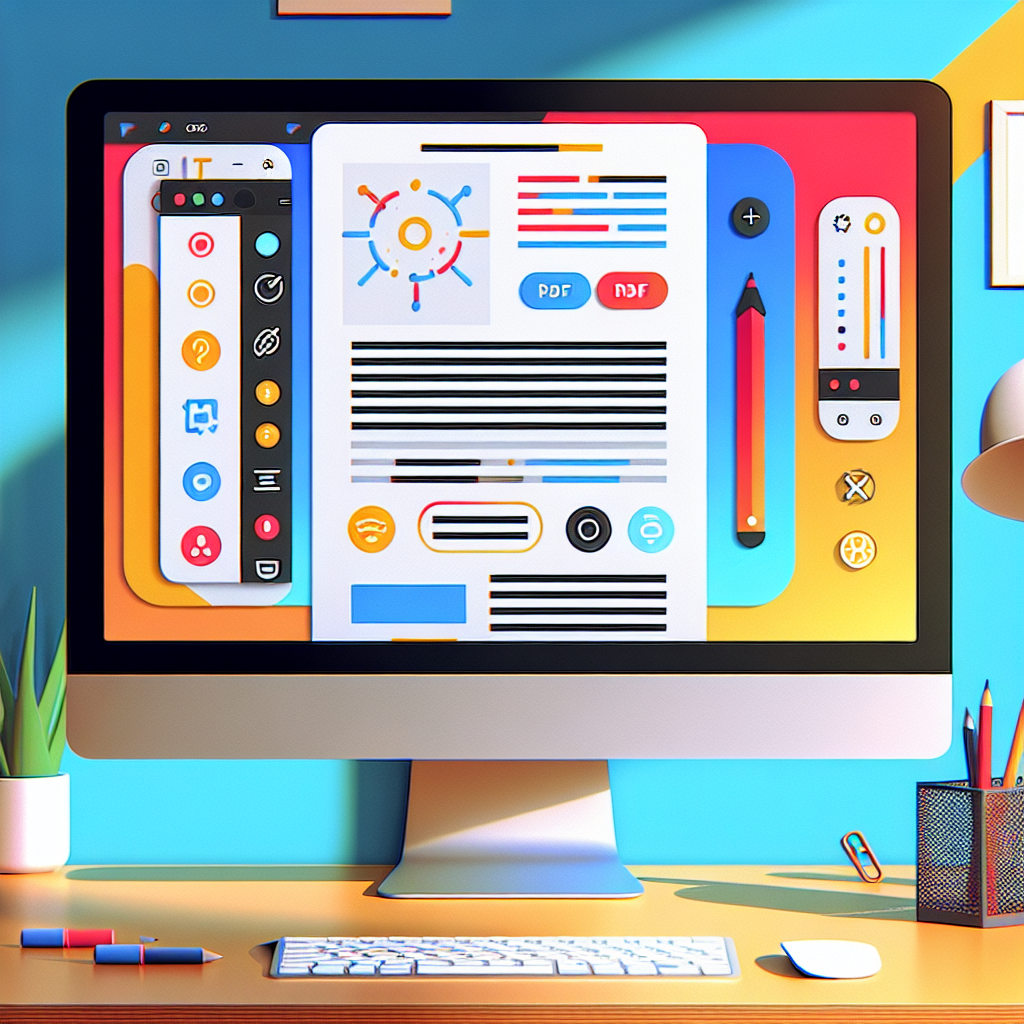はじめに
アドビ製品を使ってみたいけれど、どこから始めればいいのか分からない初心者の皆さん、こんにちは!プロの目線から、そしてプロの写真家の視点から、アドビ製品の魅力と使い方をお伝えします。特に、Photoshopを使ったPDF書き出しについて詳しく解説していきますので、最後までお楽しみくださいね!
Adobe PhotoshopでのPDF書き出しガイド
PDF形式での書き出し手順
まずは、Adobe PhotoshopでのPDF書き出し手順を見ていきましょう。Photoshopを開き、作成したいデザインを用意します。次に、メニューから「ファイル」を選び、「書き出し」をクリックして「PDFとして保存」を選択します。
この基本的な流れを覚えておくと、スムーズに作業が進められますよ!特に初心者の方は、まずはこの手順をしっかりとマスターしましょう。
Adobe Photoshopでの基本的な書き出し手順
書き出しの際には、選択したレイヤーやアートボードの内容がPDFに含まれることを確認してください。これにより、意図した通りの内容が保存されます。
書き出し時の設定項目の解説
書き出し時にはいくつかの設定項目があります。例えば、PDFのバージョンや圧縮オプションなどが挙げられます。これらの設定を適切に選択することで、より良い結果が得られます。
特に、PDFのバージョンを選ぶ際は、受け取る側の環境を考慮することが大切です。これにより、互換性の問題を避けることができます。
画質の維持

高画質を保つための設定方法
画質を維持するためには、書き出し時の設定が重要です。「圧縮」オプションを選ぶ際には、画質を重視する設定を選びましょう。これにより、細部まで美しい仕上がりを保つことができます。
解像度の選び方とその影響
解像度は、印刷用とウェブ用で異なります。印刷用の場合は300dpiが推奨されますが、ウェブ用では72dpiでも十分です。用途に応じて解像度を選ぶことが、画質を維持するコツです。
ファイルサイズの最適化
PDFファイルサイズを小さくする方法
PDFファイルのサイズが大きくなると、共有や保存が大変になります。そこで、Photoshopの書き出し設定で「圧縮」を選ぶことで、ファイルサイズを小さくすることができます。
圧縮設定の具体例とその効果
例えば、画像の圧縮率を高めるとファイルサイズを小さくすることができますが、画質が落ちる可能性があるため注意が必要です。最適なバランスを探ることが、ファイルサイズの最適化に繋がります。
| 設定項目 | 推奨値 | 効果 |
|---|---|---|
| 解像度 | 印刷用: 300dpi ウェブ用: 72dpi |
画質の維持 |
| 圧縮率 | 高圧縮 | ファイルサイズ削減 |
PDFの編集機能
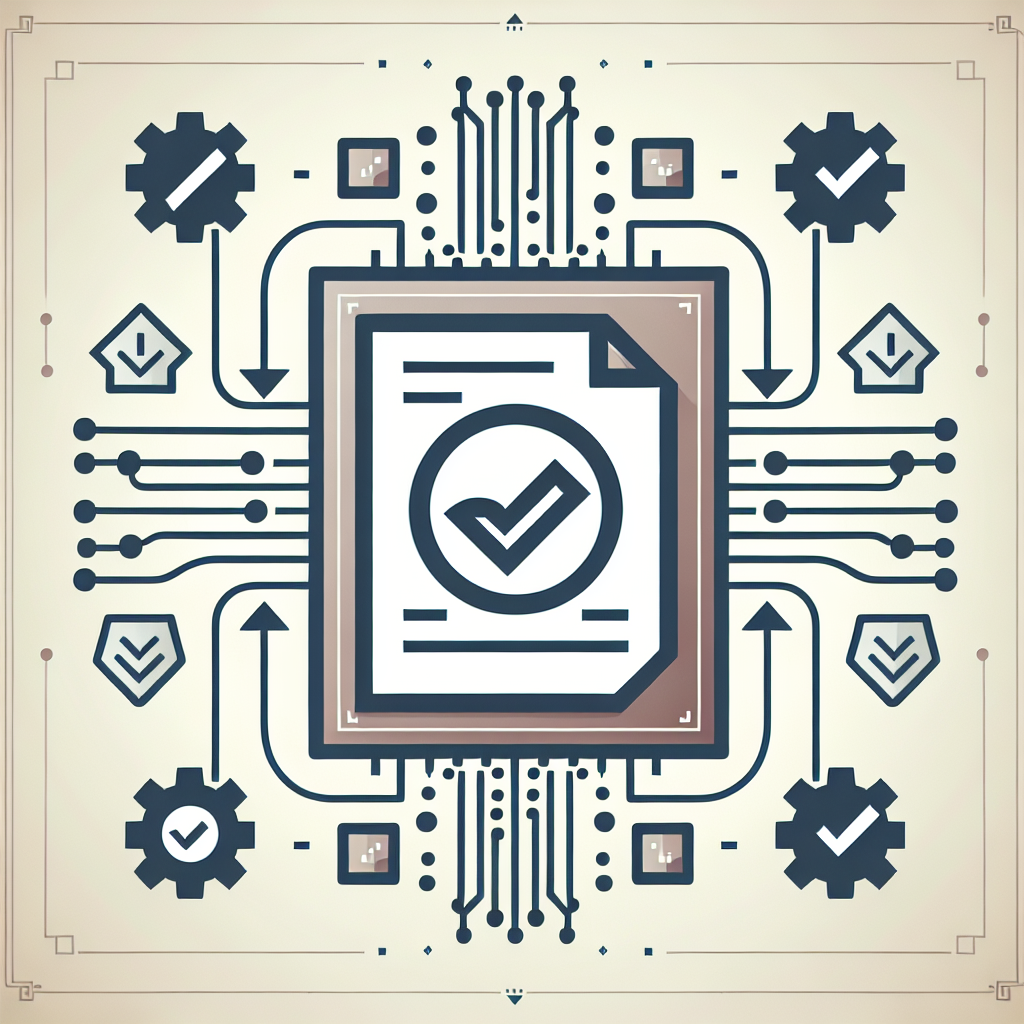
書き出したPDFの互換性について
書き出したPDFが他のアプリケーションで開けるかどうかは、互換性に依存します。PDFのバージョンを選ぶ際には、相手が使用するソフトウェアとの互換性を確認しましょう。
他のアプリケーションでの編集時の注意点
他のアプリケーションでPDFを編集する際は、レイヤーやフォントの互換性に注意が必要です。特に、Photoshopで作成したPDFは、IllustratorやAcrobatでの編集がスムーズです。
印刷用PDFの作成
印刷用に最適化された設定
印刷用のPDFを作成する際は、カラーモードをCMYKに設定しましょう。これにより、印刷時の色の再現性が向上します。特に商業印刷を行う場合は、必須の設定です。
推奨されるカラーモードとその理由
RGBカラーモードはウェブ用に最適ですが、印刷にはCMYKが適しています。色の表現が異なるため、印刷物の色を正確に再現するためには、CMYKを選ぶことが重要です。