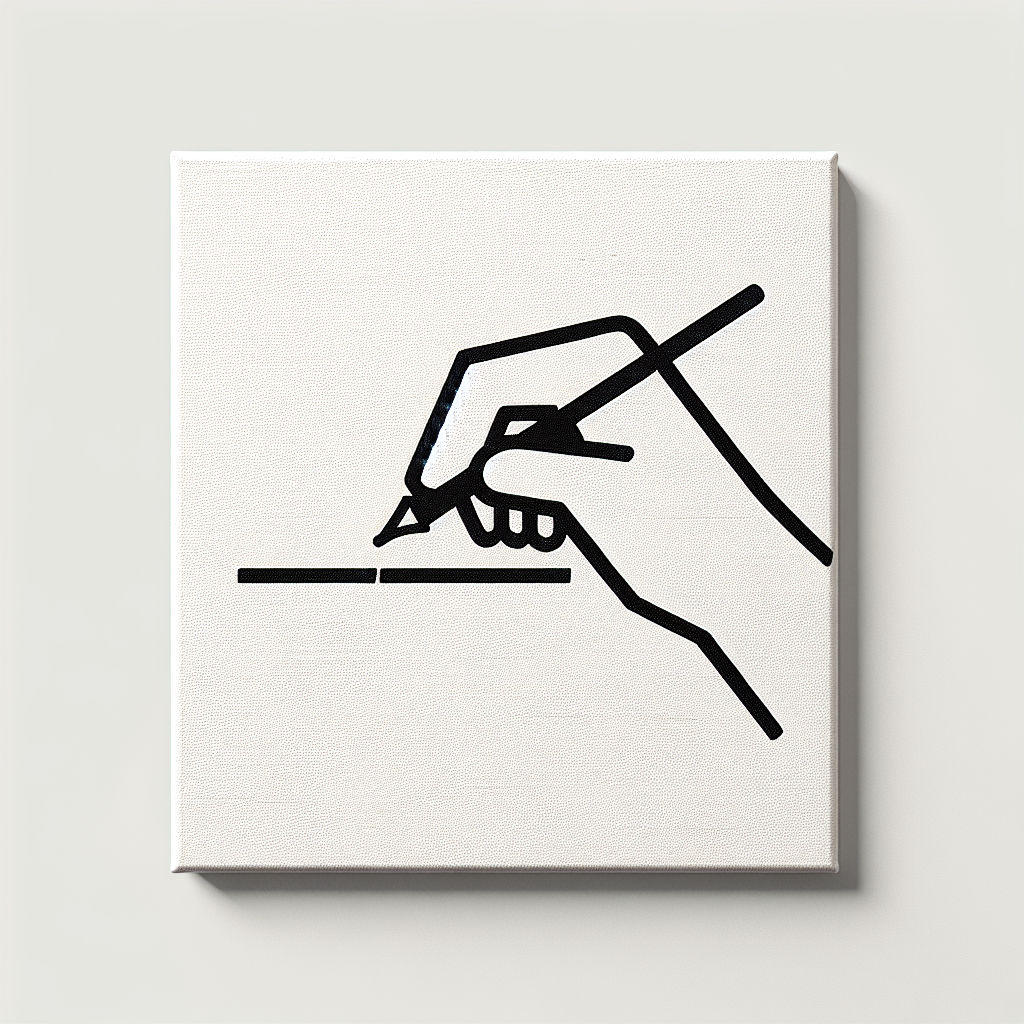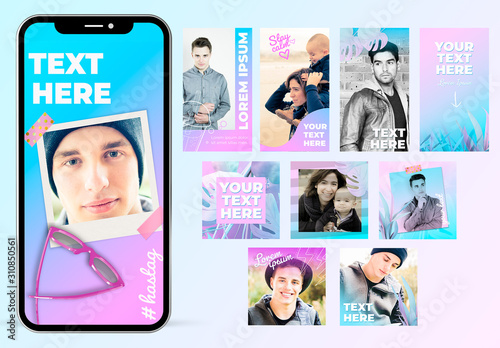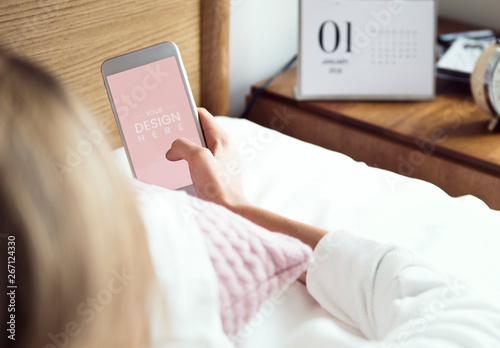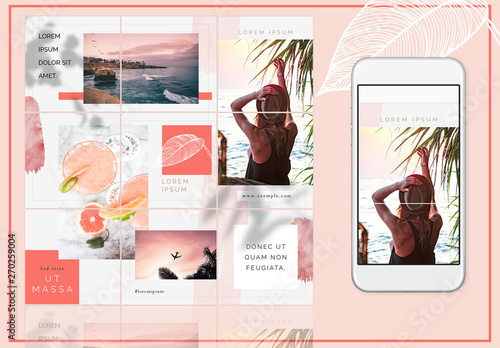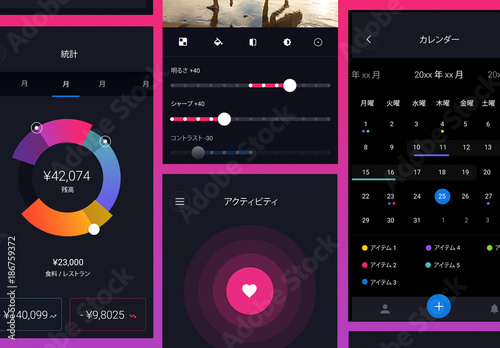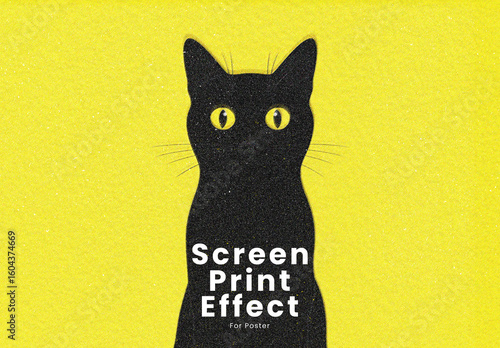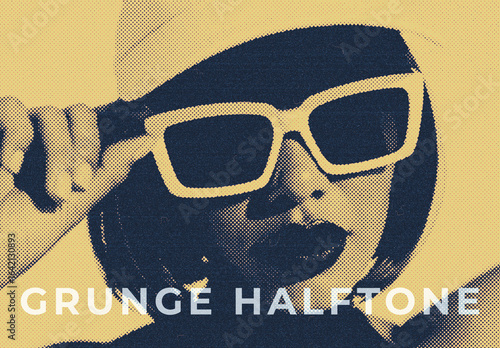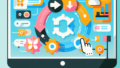はじめに
アドビ製品を使ってみたいけれど、どこから始めたらいいのか分からない初心者の皆さん、こんにちは!今回は、特に「Adobe Photoshop」を使った線の引き方に焦点を当てて、プロの視点やプロの写真家の視点から、皆さんの悩みを解決するお手伝いをします。Photoshopは非常に多機能で、初心者には少しハードルが高く感じるかもしれませんが、基本を押さえれば、すぐにでもクリエイティブな作品を作ることができますよ!
作業効率UP!Photoshop おすすめ素材&ツール
10点まで無料でダウンロードできて商用利用もOK!今すぐ使えるPhotoshop向けのテンプレート
Photoshopテンプレートも10点まで無料
Adobe Photoshopで線を引く方法
基本的な操作方法
まずは、Photoshopで線を引くための基本的な操作を理解しましょう。Photoshopには線を引くための専用のツールが用意されています。これを使うことで、簡単に直線や曲線を描くことができます。
Photoshopで線を引くためのツール紹介
主に使用するツールは「ペンツール」と「ブラシツール」です。ペンツールは、精密な線を描くのに適しており、ブラシツールは自由な感覚で線を引くことができます。どちらのツールも、使い方をマスターすれば、さまざまな表現が可能になります。
線を引くための具体的な手順
線を引く手順は以下の通りです。まず、ツールバーからペンツールを選択し、キャンバス上でクリックしてポイントを作成します。次に、クリックしたポイントをドラッグすることで、線を引くことができます。シンプルな手順ですが、慣れるまで練習が必要です!

線のスタイルや太さの変更
線を引いた後は、そのスタイルや太さを変更して、より自分のイメージに近づけることができます。Photoshopでは、線の色や太さを簡単にカスタマイズすることが可能です。
線の色を変更する方法
線の色を変更するには、描画した線を選択し、上部の「カラー」パレットから好みの色を選ぶだけです。色の選び方によって、作品の印象が大きく変わりますので、色の組み合わせを楽しんでみてください。
線の太さとスタイルをカスタマイズする方法
線の太さは、上部メニューの「ウィンドウ」から「ストローク」を選び、スライダーを動かすことで調整できます。また、実線、破線、点線など、スタイルも選択可能です。これにより、作品の雰囲気を一気に変えることができます。
線を引くためのショートカット
Photoshopを使っていると、ショートカットキーを覚えることで作業効率が格段にアップします。特に、線を引く際に便利なショートカットを知っておくと、作業がスムーズになりますよ。
効率的なショートカットキー一覧
| 操作 | ショートカットキー |
|---|---|
| ペンツールを選択 | P |
| ブラシツールを選択 | B |
| 選択範囲を解除 | Ctrl + D |
作業をスピードアップするテクニック
ショートカットキーを活用することで、作業時間を大幅に短縮できます。特に、頻繁に使用するツールのショートカットを覚えておくと、ストレスフリーで作業が進められます。

特定の効果を持つ線の引き方
Photoshopでは、ただの線を引くだけでなく、さまざまな効果を持たせることができます。特に、破線や影付きの線はデザインに深みを与えます。
破線や点線を引く方法
破線や点線を引くには、ストロークの設定を変更します。ストロークパネルで「破線」を選択し、間隔や長さを調整することで、好みのスタイルに仕上げることができます。
影付きの線を作成する手順
影をつけるには、線を描いた後に「レイヤースタイル」から「ドロップシャドウ」を選択します。影の色や距離を調整することで、立体感のある線を作ることができます。これにより、作品全体に奥行きを持たせることが可能です。
問題解決
線を引く際にうまくいかないこともありますよね。そんなときは、冷静に対処法を考えましょう。初心者がよく直面する問題とその解決策をご紹介します。
線がうまく引けない場合の対処法
線がうまく引けないときは、まずツールの設定を確認しましょう。ペンツールやブラシツールのオプションが正しく設定されているか確認することが大切です。また、レイヤーが正しく選択されているかもチェックしてください。
希望通りの見た目にするためのヒントとコツ
理想の線を描くためには、何度も試行錯誤することが必要です。色や太さ、スタイルを変えてみることで、新たな発見があるかもしれません。自分のスタイルを見つけるためにも、いろいろなパターンを試してみましょう!

最後に、Adobeの製品をお探しの方には、Adobe Photoshopがおすすめです。初心者からプロまで、多くのクリエイターに愛されているツールですので、ぜひ試してみてください!
作業効率UP!Photoshop おすすめ素材&ツール
10点まで無料でダウンロードできて商用利用もOK!今すぐ使えるPhotoshop向けのテンプレート