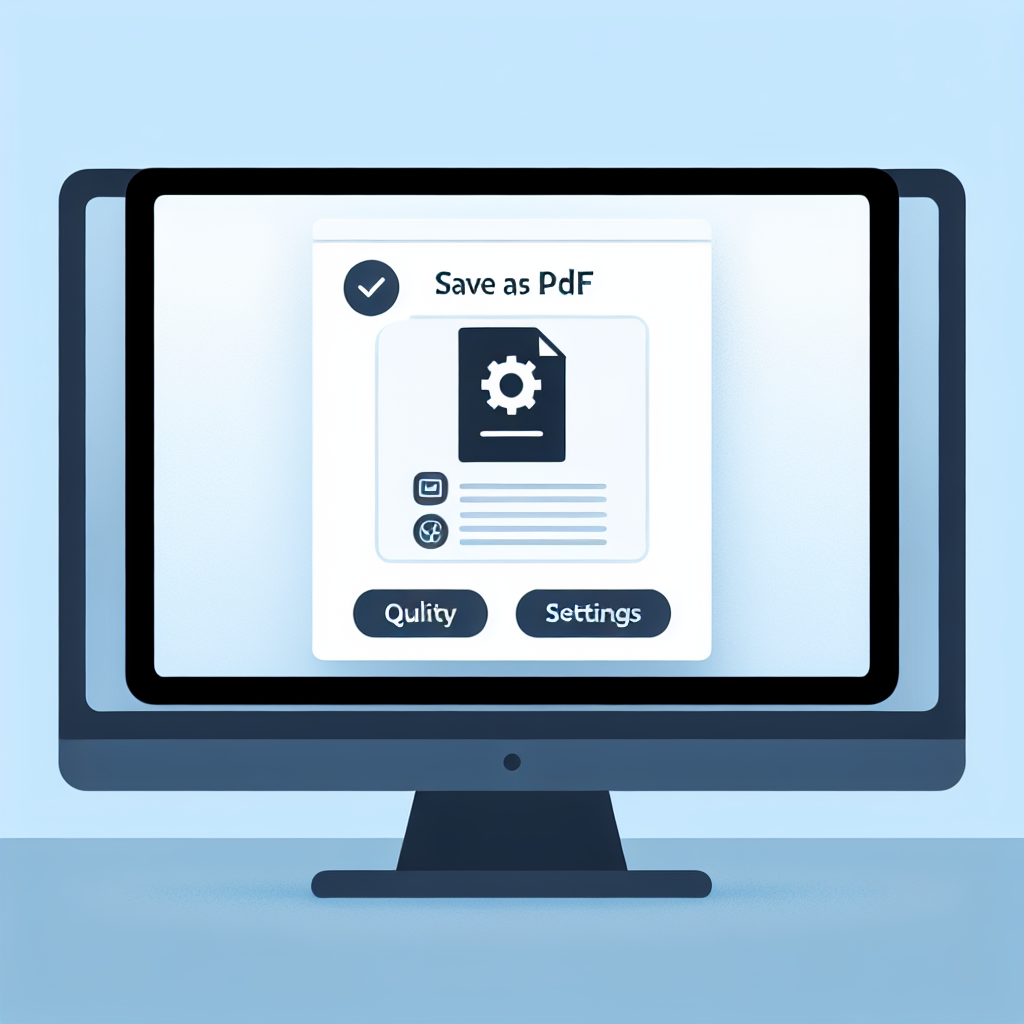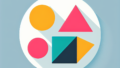はじめに
Adobe製品を使うことを考えている皆さん、こんにちは!特にPhotoshopを使ってPDF形式で保存する方法について知りたいという方に向けて、この記事をお届けします。初心者の方でも安心して使えるように、基本的な手順から設定のポイントまでしっかり解説しますので、ぜひ最後までお付き合いくださいね!
PDF形式での保存方法
Photoshopでの基本的なPDF保存手順
まずは、PhotoshopでのPDF保存の基本的な流れを見ていきましょう。ファイルメニューから「保存」または「別名で保存」を選択し、保存形式としてPDFを選びます。この時、ファイル名を決めておくことも忘れずに!
次に、適切な保存先を選び、最後に「保存」ボタンをクリックするだけ。これで、あなたの作品がPDF形式で保存されます。とても簡単ですね!
保存時のダイアログボックスの解説
PDF保存時に表示されるダイアログボックスには、いくつかの選択肢があります。ここで設定を行うことで、保存するPDFの品質やサイズを調整できます。特に注意が必要なのは、圧縮設定やレイヤーの保持に関するオプションです。
このダイアログボックスをしっかり理解することで、より効果的にPDFを保存できるようになりますよ!
保存時の設定やオプション
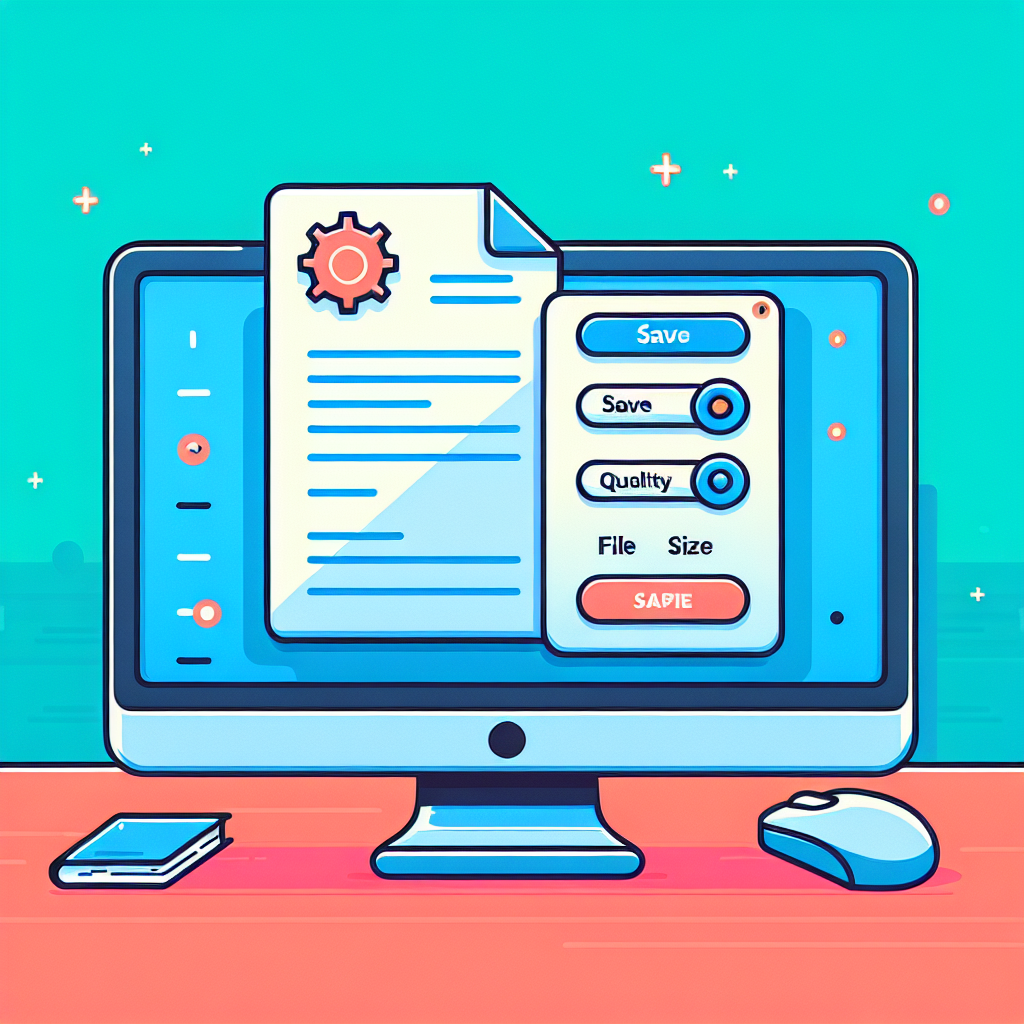
解像度の設定とその影響
PDF保存時の解像度設定は非常に重要です。高解像度で保存すると、印刷時に鮮明な画像が得られますが、ファイルサイズが大きくなります。一方で、低解像度にするとファイルサイズは小さくなりますが、画質が損なわれる可能性があります。
用途に応じた適切な解像度を選ぶことが大切ですので、しっかり考慮しましょう!
圧縮設定の選択肢と効果
圧縮設定は、PDFのファイルサイズを管理する上で非常に役立ちます。Photoshopでは、JPEG圧縮やZIP圧縮など、いくつかの選択肢があります。圧縮を選択することで、ファイルサイズを小さくし、メールでの送信やウェブでの共有がしやすくなります。
ただし、圧縮しすぎると画質が低下することもあるので、バランスを考えることが重要です。
レイヤーの保持とそのメリット
PDF保存時にレイヤーを保持するオプションを選ぶと、後から編集が可能な状態で保存できます。特にデザイン作業をする場合、レイヤーを保持することで、必要な部分だけを調整することができるので、非常に便利です。
ただし、レイヤーを保持することでファイルサイズが大きくなることもあるので、用途に応じて選択しましょう。
品質の保持
印刷用PDFとウェブ用PDFの違い
印刷用PDFとウェブ用PDFでは、求められる品質が異なります。印刷用PDFは高解像度で作成されるため、色彩やディテールが豊かです。一方、ウェブ用PDFはファイルサイズを小さくすることが重視され、解像度が低めに設定されています。
どちらを選ぶかは、最終的な用途によりますので、しっかり考えて選びましょう!
カラープロファイルの設定と影響
カラープロファイルの設定は、PDFの色合いに大きな影響を与えます。特に印刷時には、CMYKカラープロファイルを選ぶことで、印刷結果がより正確になります。逆に、ウェブ用の場合はRGBカラープロファイルが一般的です。
この設定をしっかり行うことで、思い通りの色合いを実現できますよ!
画質を保つためのベストプラクティス
画質を保つためには、いくつかのポイントを押さえておくと良いでしょう。まず、解像度やカラープロファイルを適切に設定すること。また、圧縮設定も適度に行うことが大切です。さらに、保存後にPDFを確認し、実際の見え方をチェックすることも忘れずに!
これらのポイントを意識することで、より高品質なPDFを作成できます。
ファイルサイズの管理
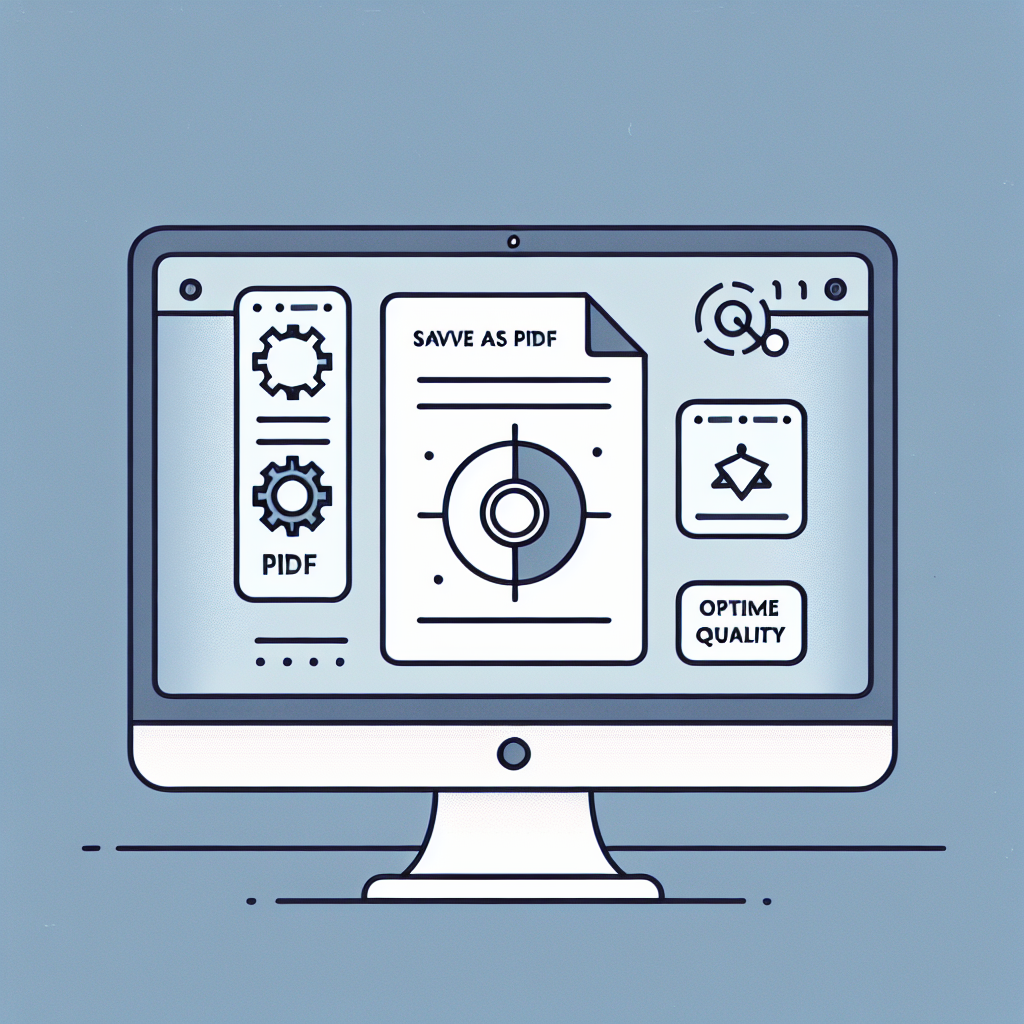
PDF保存時のファイルサイズ最適化
PDF保存時にファイルサイズを最適化する方法はいくつかあります。解像度を適切に設定することや、圧縮オプションを利用することで、無駄なサイズを減らすことができます。また、不要なレイヤーや要素を削除することも効果的です。
以下の表に、ファイルサイズを最適化するための具体的な設定をまとめましたので、ぜひ参考にしてください!
| 設定項目 | 推奨値 | 効果 |
|---|---|---|
| 解像度 | 300dpi(印刷用) | 高品質な印刷が可能 |
| 圧縮設定 | JPEG圧縮(高圧縮率) | ファイルサイズを小さくする |
| レイヤー保持 | 必要な場合のみ | 編集可能だがサイズが増加 |
不要な要素の削除と圧縮技術
PDFファイルを作成する際には、不要な要素を削除することで、サイズを抑えることができます。特に、使っていないレイヤーや画像を削除することが効果的です。また、圧縮技術を駆使して、必要な画質を保ちながらファイルサイズを小さくすることも大切です。
これにより、データの管理がしやすくなりますし、送信や共有もスムーズに行えます!
サイズを抑えるための具体的な設定
サイズを抑えるためには、いくつかの具体的な設定を行うことが重要です。解像度を適切に設定し、圧縮を利用することはもちろん、必要な要素だけを残すこともポイントです。さらに、PDF作成後には必ずファイルサイズをチェックしてみてください。
このプロセスを経ることで、効率的なファイル管理が実現できますよ!
互換性の問題
他のソフトウェアとの互換性
PDFファイルは多くのソフトウェアで扱えるため、互換性が高いですが、注意が必要です。特に、Photoshopで作成したPDFが他の編集ソフトで正しく表示されないこともあります。これを避けるためには、PDFのバージョンを適切に選ぶことが大切です。
互換性の問題を事前に把握しておくことで、スムーズに作業を進めることができますよ!
デバイス間での表示問題の解決策
異なるデバイスでPDFを表示する際に、レイアウトやフォントが崩れることがあります。これを防ぐためには、フォントを埋め込む設定を行うことが重要です。また、異なるデバイスでの確認を行うことで、表示問題を未然に防ぐことができます。
この手間をかけることで、どのデバイスでも美しいPDFを楽しむことができます!
PDFのバージョン管理とその重要性
PDFのバージョン管理は、特にチームで作業をする際に重要です。異なるバージョンのPDFを扱うことで、互換性や表示の問題が生じる可能性があります。常に最新のバージョンを使用することで、こうした問題を回避できます。
しっかりとバージョン管理を行うことで、安心して作業を進められますよ!
よくある質問(FAQ)
PDF保存に関する一般的な疑問
PDF保存に関してよくある疑問には、「どの解像度が最適か?」や「圧縮とは何か?」などがあります。解像度は用途に応じて選ぶことが大切で、圧縮はファイルサイズを小さくするための手法です。
これらの疑問を解消することで、より効果的にPDFを扱えるようになりますよ!
トラブルシューティング:よくある問題と解決方法
PDF保存時に発生するトラブルには、ファイルが開けない、表示が崩れるなどがあります。これらの問題は、解像度や圧縮設定、フォントの埋め込みなどを見直すことで解決できることが多いです。
事前にチェックリストを作成しておくと、トラブルシューティングがスムーズに進みます!