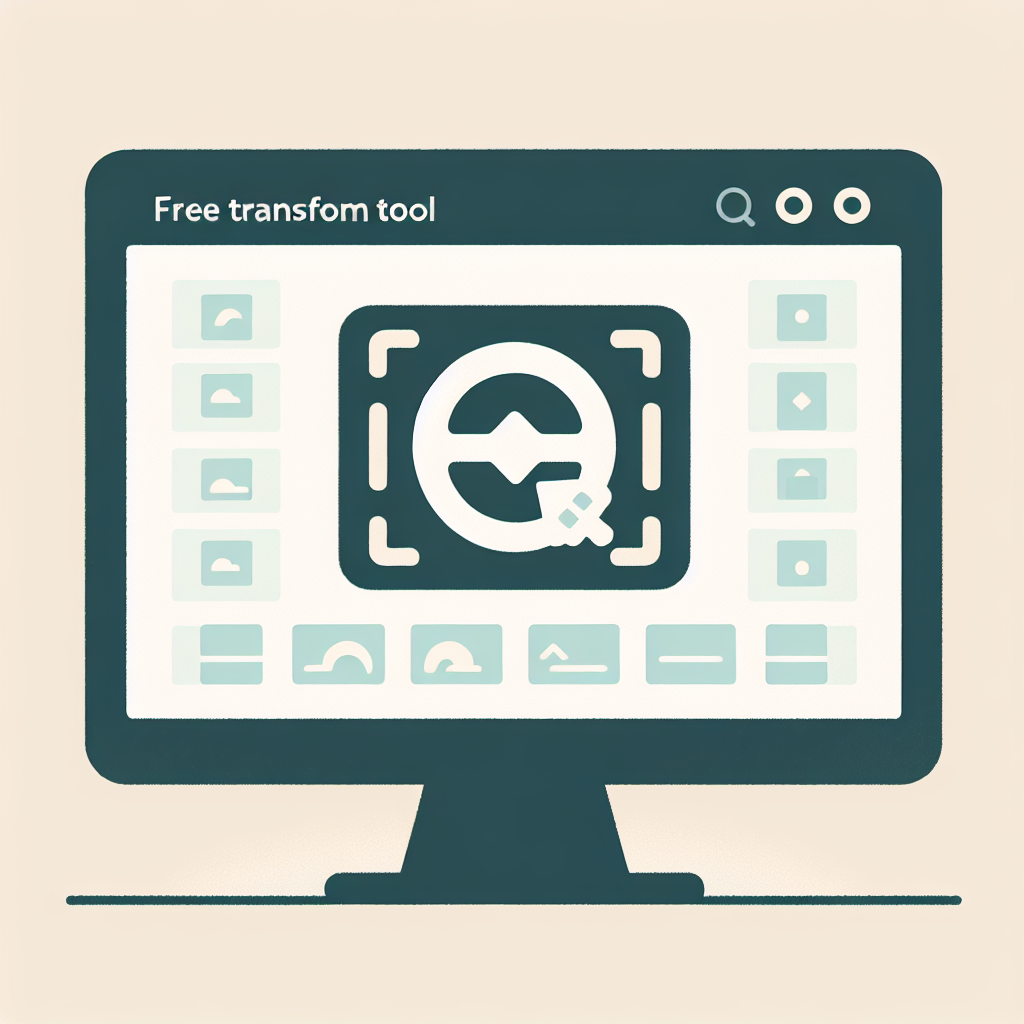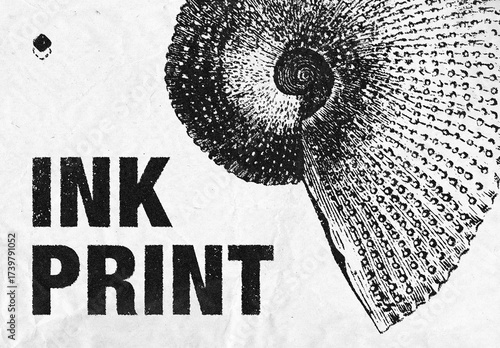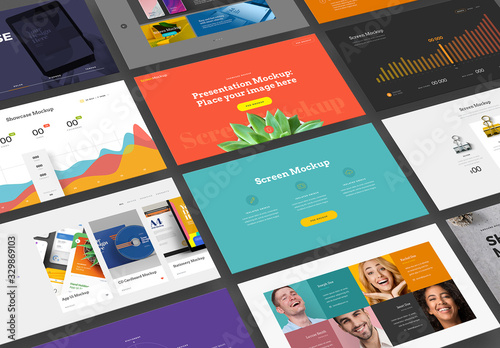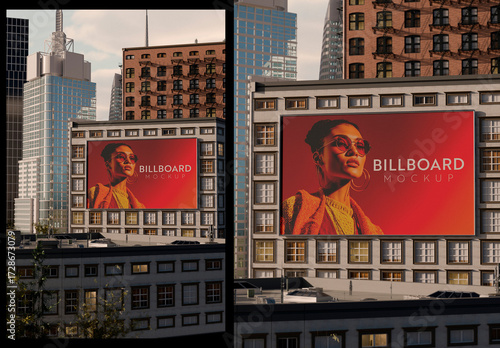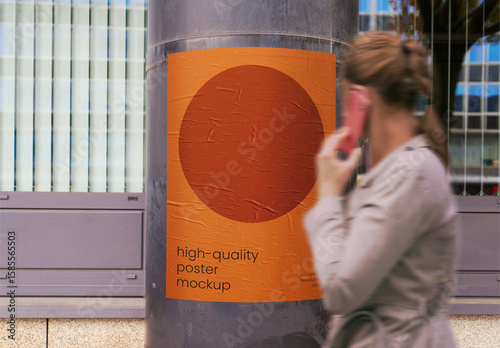Adobe Photoshopの自由変形をマスターしよう
こんにちは!アドビ製品を使ってみたいけれど、どこから始めればいいのか迷っているあなたに、今回は「自由変形」についてお話しします。自由変形は、Photoshopの中でも非常に強力なツールで、画像を自在に操作することができます。初心者の方でも安心して使えるように、基本から応用までしっかり解説していきますので、ぜひ最後までお付き合いくださいね!
作業効率UP!Photoshop おすすめ素材&ツール
10点まで無料でダウンロードできて商用利用もOK!今すぐ使えるPhotoshop向けのテンプレート
Photoshopテンプレートも10点まで無料
自由変形の基本
自由変形とは?
自由変形とは、Photoshopにおいて画像やオブジェクトを自由に変形できる機能のことです。これを使うことで、サイズを変更したり、傾けたり、回転させたりすることができます。特にデザインや写真編集においては、非常に重要なスキルとなりますので、ぜひ覚えておきましょう!
自由変形の使い方
自由変形を使う手順はとてもシンプルです。まずは画像を選択し、次に「自由変形」を選ぶだけ。以下に操作手順をまとめましたので、参考にしてください。
| ステップ | 操作内容 |
|---|---|
| 1 | 編集したい画像を選択 |
| 2 | メニューから「編集」→「自由変形」を選択 |
| 3 | 画像の四隅をドラッグしてサイズ変更 |
| 4 | 変形後、Enterキーで確定 |

自由変形を使用する際の注意点
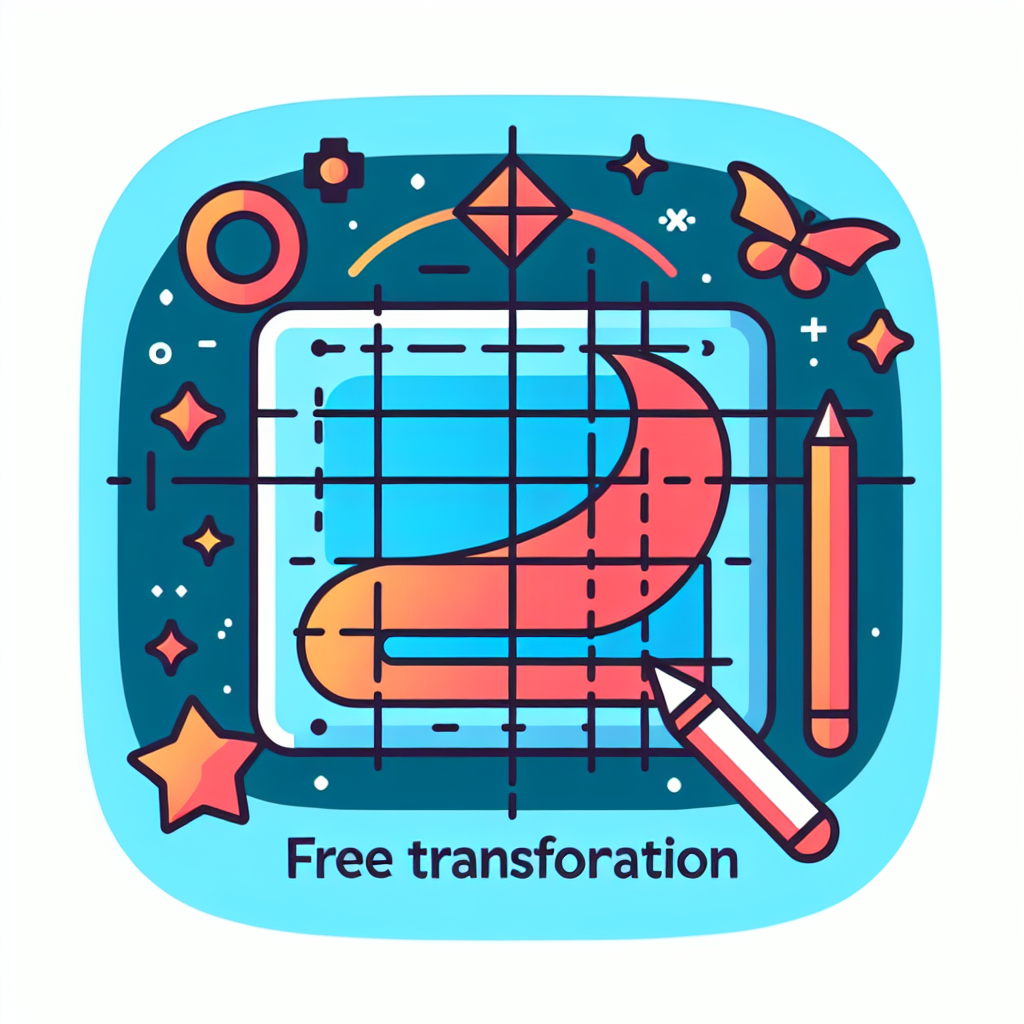
変形による画像の品質への影響
自由変形を行うと、画像の品質が劣化する可能性があります。特に、サイズを大きくする場合は注意が必要です。元の解像度が低い画像を拡大すると、ぼやけてしまったり、ピクセル化してしまうことがありますので、事前に高解像度の画像を用意しておくことをおすすめします。
歪みを防ぐためのポイント
変形時に画像が歪むことを防ぐためには、Shiftキーを押しながらドラッグすることが有効です。これにより、比率を維持したまま変形することができます。また、変形後は必ず画像を確認し、必要に応じて微調整を行いましょう。

効率的な操作方法
自由変形のショートカットキー
Photoshopでは、自由変形を素早く呼び出すためのショートカットキーがあります。Windowsでは「Ctrl + T」、Macでは「Command + T」を使うことで、すぐに自由変形のモードに入ることができます。このショートカットを覚えておくと、作業効率が格段にアップしますよ!
便利なテクニックとヒント
自由変形を使う際には、ガイドラインを活用することもおすすめです。ガイドラインを引くことで、オブジェクトの位置を正確に調整することができます。また、変形後に「Ctrl + Z」または「Command + Z」で元に戻すこともできますので、気軽に試してみてくださいね。

特定のデザイン効果を得る方法
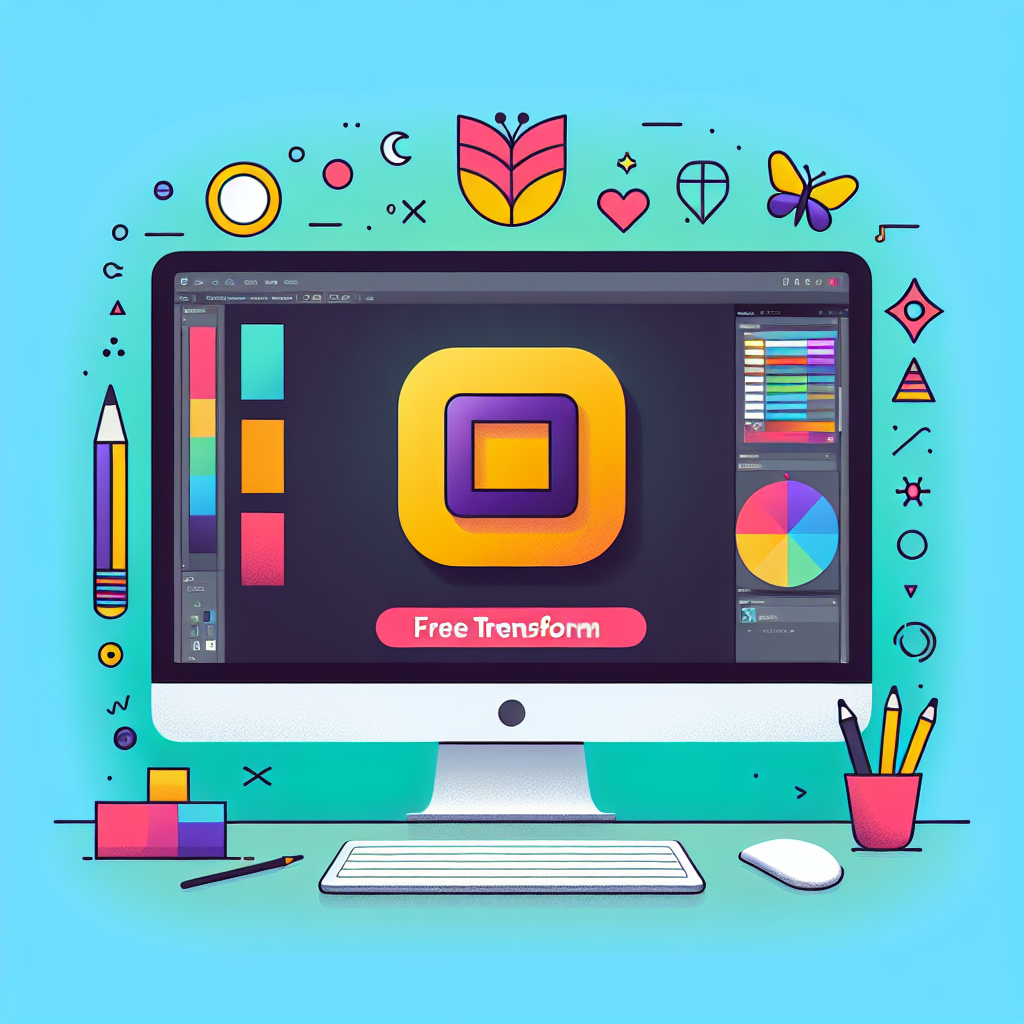
パースの調整方法
自由変形を使ってパースを調整することも可能です。特に、建物や風景の写真を編集する際には、パースを意識することでよりリアルな表現ができます。変形時に「Ctrl + Alt」を押しながらドラッグすることで、パースを調整することができるので、ぜひ試してみてください。
オブジェクトの傾斜をつけるテクニック
オブジェクトに傾斜をつけることで、立体感を出すことができます。自由変形の際に、右クリックで「変形オプション」を選択し、「傾斜」を調整することで簡単に行えます。このテクニックを使って、デザインに深みを持たせましょう!
他の変形ツールとの比較
自由変形とワープの違い
自由変形とワープは、どちらも画像を変形するためのツールですが、用途が異なります。自由変形は主にサイズや角度の調整に使われるのに対し、ワープはより複雑な形状を作り出すことができます。用途に応じて使い分けることが重要です。
自由変形とスケールの使い分け
自由変形では、スケールの調整も行えますが、スケールツールを使うことでより直感的にサイズ変更が可能です。特に、特定の比率でサイズを変更したい場合には、スケールツールを活用することをおすすめします。
まとめ
自由変形を活用したデザインの可能性
自由変形は、Photoshopを使ったデザインにおいて非常に重要なツールです。これをマスターすることで、あなたの作品のクオリティが格段に向上します。ぜひ、実際に使ってみて、その効果を実感してみてください!
次のステップへのアドバイス
自由変形を習得したら、次は他のツールや機能にも挑戦してみましょう。例えば、レイヤーマスクやフィルターなどを組み合わせることで、より高度な編集が可能になります。自分のスタイルを見つけるために、ぜひ色々と試してみてください!
作業効率UP!Photoshop おすすめ素材&ツール
10点まで無料でダウンロードできて商用利用もOK!今すぐ使えるPhotoshop向けのテンプレート