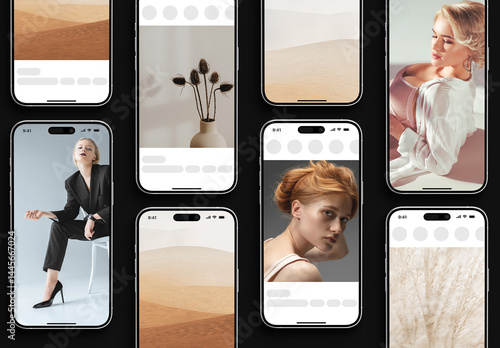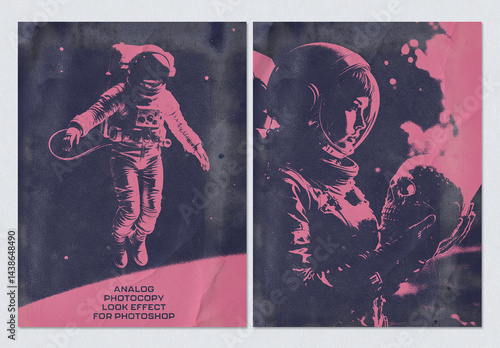はじめに
Adobe製品を使ってみたいけど、どこから始めればいいのか分からないというあなたに、今回は特に「Adobe Photoshop」の切り取り機能について詳しく解説します!初心者の方でも安心して使えるように、プロの目線やプロの写真家の視点から、具体的な操作やコツをお伝えします。さあ、素敵な画像編集の世界に飛び込んでみましょう!
作業効率UP!Photoshop おすすめ素材&ツール
10点まで無料でダウンロードできて商用利用もOK!今すぐ使えるPhotoshop向けのテンプレート
Photoshopテンプレートも10点まで無料
切り取りの基本操作
Photoshopでの切り取り機能の概要
Photoshopの切り取り機能は、画像から特定の部分を選択して取り出すための非常に便利なツールです。これにより、無駄な部分を削除したり、必要な要素だけを強調したりすることができます。特に初心者の方にとっては、まずこの機能を理解することが重要です。
切り取りの具体的な手順
切り取りの手順はシンプルです。まず、対象の画像をPhotoshopで開き、切り取りたい部分を選択します。次に、選択した部分をコピーして新しいレイヤーにペーストするだけ。これで基本的な切り取りが完了します。以下のテーブルに、具体的な手順をまとめました。
| ステップ | 操作内容 |
|---|---|
| 1 | 画像をPhotoshopで開く |
| 2 | マーキーツールなどで切り取りたい部分を選択 |
| 3 | 選択範囲をコピーして新しいレイヤーにペースト |

切り取りツールの選び方
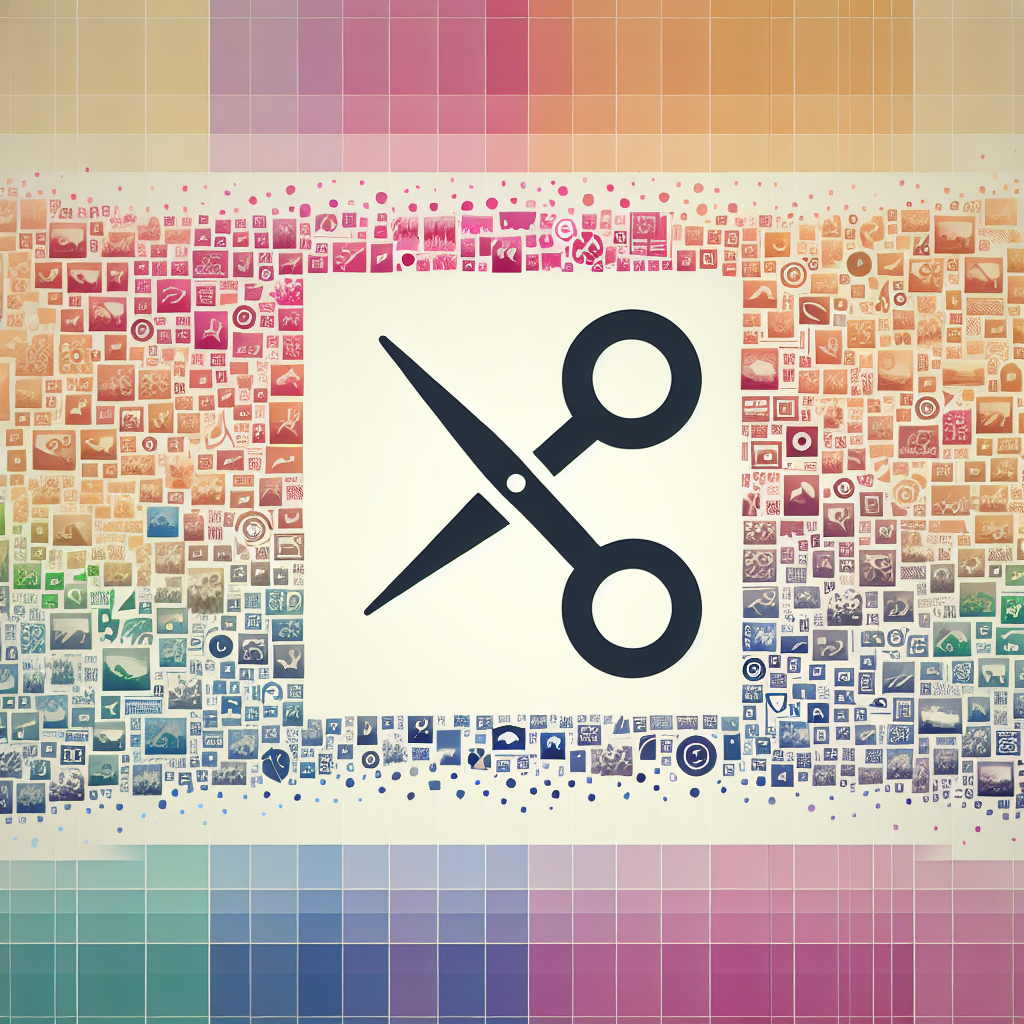
マーキーツールの使い方
マーキーツールは、Photoshopにおける切り取りの基本的なツールです。長方形や円形の選択ができるため、シンプルな形状の切り取りには最適です。選択範囲をドラッグするだけで簡単に使えますので、まずはこのツールから試してみましょう。
ペンツールでの精密選択
ペンツールは、より精密な選択が必要な場合に使用します。曲線や複雑な形状の切り取りに適しており、選択範囲を自由に調整できるのが魅力です。少し練習が必要ですが、使いこなせるようになると非常に強力な武器になります。
クイック選択ツールの活用法
クイック選択ツールは、選択したい部分をブラシのように塗りつぶすことで簡単に選択範囲を作成できます。特に背景と対象物のコントラストがはっきりしている場合に便利です。初心者でも扱いやすく、迅速に作業を進められます。
シチュエーション別のツール選択ガイド
シチュエーションに応じて最適なツールを選ぶことが重要です。例えば、シンプルな画像ではマーキーツール、複雑な形状にはペンツール、迅速な作業にはクイック選択ツールが適しています。あなたのニーズに合わせて使い分けてみてください。

背景の削除方法
切り取った画像の背景を透明にする方法
切り取った画像の背景を透明にするには、レイヤーのロックを解除し、背景を削除するだけです。これにより、他の画像と組み合わせる際に非常に便利です。透明な背景を持つ画像は、ウェブデザインやプレゼンテーションにも役立ちます。
新しい背景を追加する手順
新しい背景を追加するのも簡単です。切り取った画像を新しいレイヤーに配置し、その下に背景画像を追加することで、簡単に合成できます。背景のサイズや色を調整することで、より自然な仕上がりにすることができます。
背景削除のための便利なテクニック
背景を削除する際には、レイヤーマスクを使用すると便利です。これにより、元の画像を保持したまま、必要な部分だけを非表示にすることができます。特に、後から修正が必要な場合には非常に役立ちます。

切り取り後の画像の品質
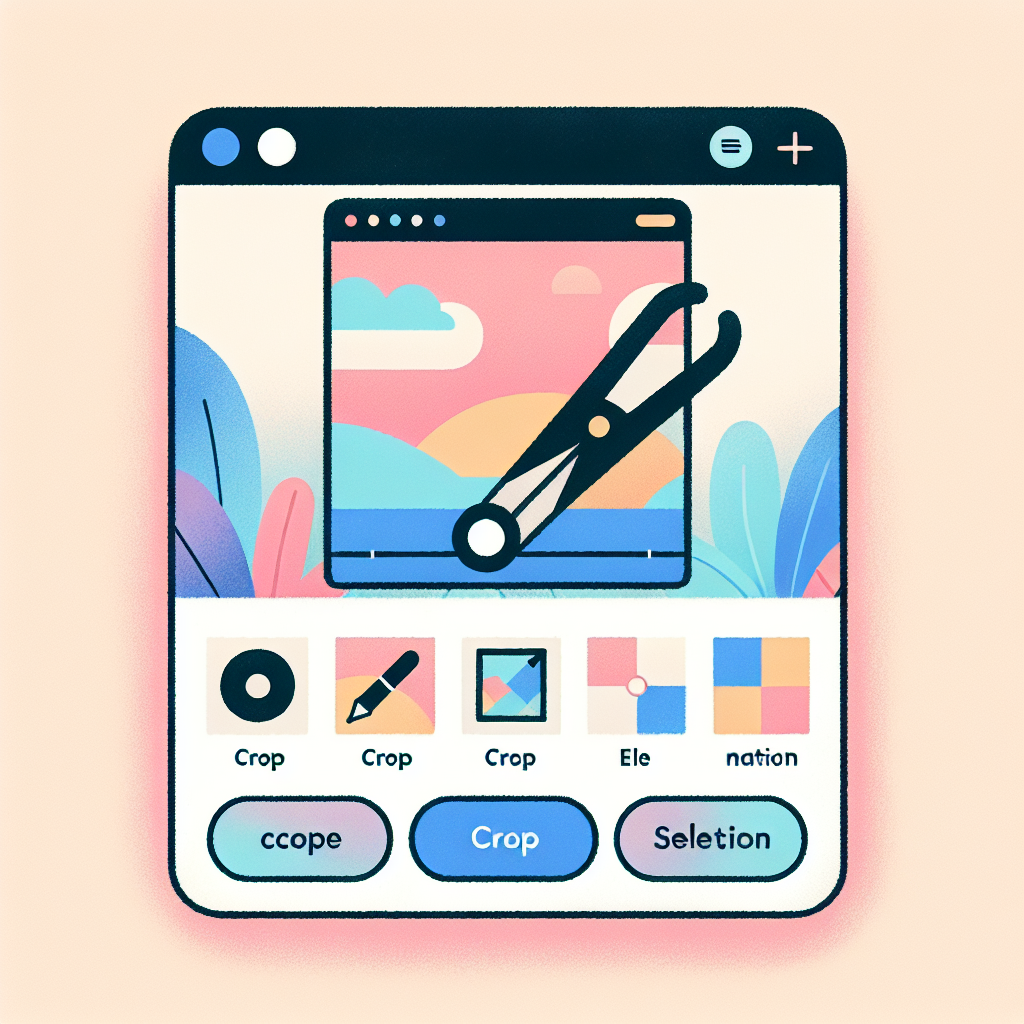
解像度を保つための設定
切り取った画像の品質を保つためには、解像度をしっかり設定することが重要です。特に印刷用の場合は、300dpi以上の解像度が推奨されます。画像を保存する際には、適切なフォーマットを選ぶことも忘れずに!
画質を向上させるための注意点
画質を向上させるためには、元の画像の状態をできるだけ保つことが大切です。過度な加工は画質を損なう場合がありますので、必要最低限の編集を心掛けましょう。特に、色調整やシャープネスの設定には注意が必要です。
切り取り後の画像補正方法
切り取った後の画像には、補正が必要な場合があります。明るさやコントラストを調整することで、より魅力的な画像に仕上げることができます。Photoshopには多くの補正ツールが用意されているので、ぜひ活用してみてください。

トラブルシューティング
選択範囲がうまく作れない場合の対処法
選択範囲がうまく作れない場合は、ツールの設定を確認してみてください。特に、選択範囲のオプションが適切に設定されているかをチェックすることが重要です。場合によっては、選択範囲の追加や削除を行うことで解決できることもあります。
エッジがぼやける問題の解決策
エッジがぼやけてしまう問題は、選択範囲を作成する際に「スムージング」オプションを使うことで改善できます。また、選択範囲を作成した後に、シャープネスを調整することでもエッジをくっきりさせることができます。
その他の一般的な切り取りに関するトラブルとその解決法
切り取りに関するトラブルは多岐にわたりますが、まずは冷静に状況を分析することが重要です。Photoshopのヘルプ機能を活用することで、解決策を見つけやすくなります。困ったときは、オンラインのフォーラムやチュートリアルも参考にしてみてください。

作業効率UP!Photoshop おすすめ素材&ツール
10点まで無料でダウンロードできて商用利用もOK!今すぐ使えるPhotoshop向けのテンプレート