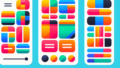Adobe Photoshopにおける選択範囲の完全ガイド
こんにちは!アドビ製品を使おうか迷っているあなたに、Photoshopの選択範囲についての完全ガイドをお届けします。選択範囲は画像編集の基本的な要素であり、これを理解することで、あなたのクリエイティブな可能性が広がります。プロの目線から、初心者の方が抱える悩みを解決しながら、楽しく学んでいきましょう!
選択範囲の基本
選択範囲とは何か?
選択範囲とは、Photoshopで特定の部分を選び出すことを指します。この選択範囲を使うことで、画像の一部を編集したり、効果を適用したりすることが可能になります。選択範囲の理解は、Photoshopを使う上での第一歩です!
選択範囲を作成するための主要ツール
Photoshopには、選択範囲を作成するためのさまざまなツールがあります。以下の表を参考にして、主要なツールを把握しましょう。
| ツール名 | 説明 |
|---|---|
| 矩形選択ツール | 長方形の選択範囲を作成します。 |
| 楕円形選択ツール | 円形の選択範囲を作成します。 |
| 自由選択ツール | 手描きで自由な形の選択範囲を作成します。 |
| マジックワンドツール | 色の範囲を基に自動で選択範囲を作成します。 |

選択範囲の作成方法

簡単な選択範囲の作成手順
選択範囲を作成するのはとても簡単です。まず、選択したい部分にツールを合わせ、クリックするだけで選択範囲が作成されます。初心者でもすぐにできるので、ぜひ試してみてください!
高度な選択範囲作成テクニック
基本的な選択範囲に慣れたら、次は高度なテクニックに挑戦しましょう。レイヤーマスクを使った選択範囲の調整や、選択範囲の境界を滑らかにする方法など、プロの技を学ぶことで、より精密な編集が可能になります。
選択範囲の編集
選択範囲の修正方法
選択範囲を作成した後は、修正が必要な場合もあります。選択範囲を拡大・縮小することで、より正確な編集が可能になります。これにより、細かい部分までしっかりと調整できます。
増減や反転などの選択範囲操作
選択範囲には、増減や反転といった操作もあります。これを活用することで、複雑な画像の編集が簡単になります。特に、特定の部分を強調したいときには、反転機能が役立ちますよ!
選択範囲の保存・再利用
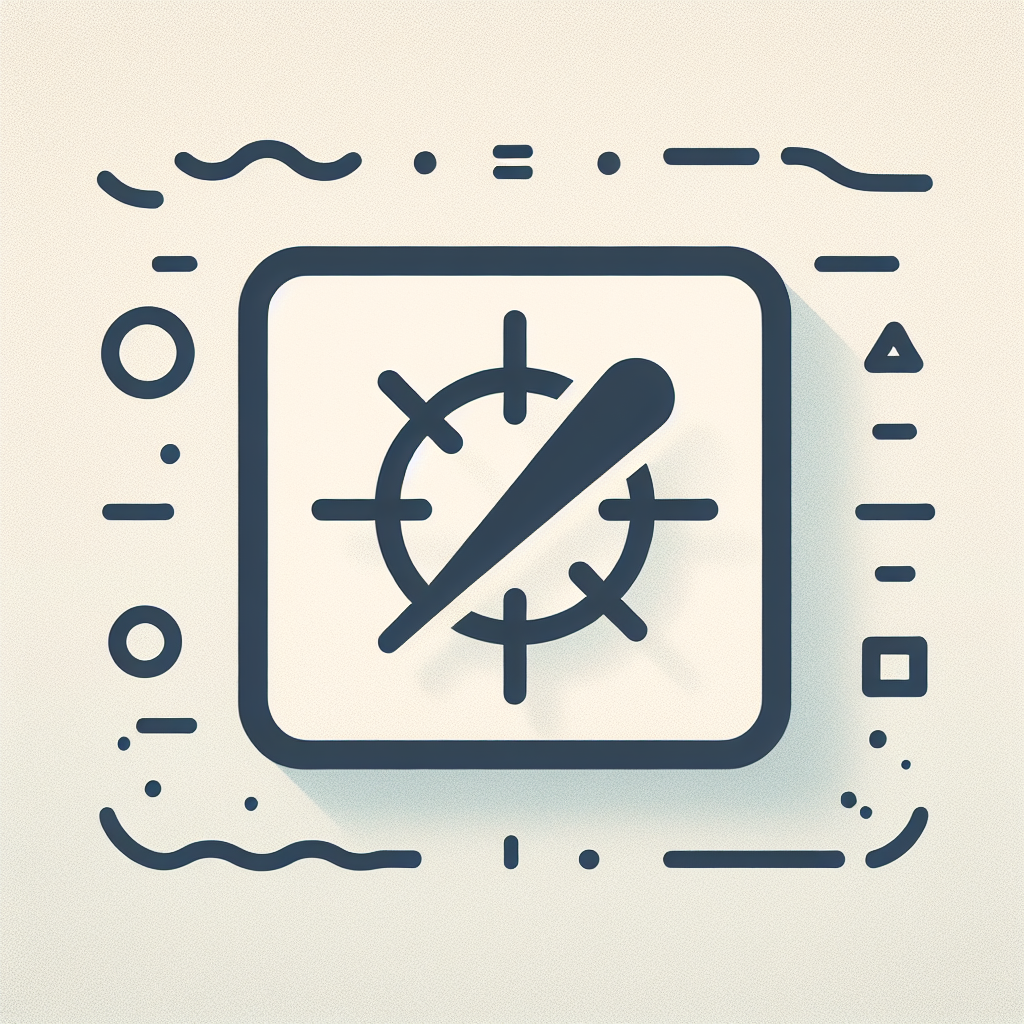
選択範囲の保存方法
作成した選択範囲は、後で再利用するために保存することができます。これにより、同じ選択範囲を何度も作成する手間が省け、作業効率が向上します。
保存した選択範囲の再利用手順
保存した選択範囲は、簡単に呼び出すことができます。メニューから「選択範囲」→「選択範囲を読み込む」を選択するだけで、以前保存した選択範囲を再利用できます。
選択範囲の精度向上
精度を上げるためのテクニック
選択範囲の精度を上げるためには、細かい調整が必要です。ズームインして、選択範囲のエッジを確認しながら、必要に応じて修正を加えましょう。これにより、より自然な仕上がりになります。
選択範囲のエッジを滑らかにする方法
選択範囲のエッジを滑らかにすることで、よりプロフェッショナルな仕上がりになります。選択範囲の境界をぼかす機能を使うと、選択範囲の境界が自然に見えるようになりますよ。
特定のオブジェクトの選択
複雑な背景からのオブジェクト選択
複雑な背景から特定のオブジェクトを選ぶのは難しいですが、Photoshopにはそれを助けるツールが揃っています。クイック選択ツールやペンツールを駆使して、正確にオブジェクトを選択しましょう。
人物や特定のオブジェクトを選ぶためのコツ
人物や特定のオブジェクトを選ぶ際は、髪の毛や細かい部分に気を付けることが重要です。選択範囲の境界を調整し、必要に応じて「選択とマスク」機能を使用すると、より精密な選択が可能になります。
よくあるトラブルシューティング
選択範囲がうまく作れない場合の対処法
選択範囲がうまく作れないときは、まずツールの設定を確認しましょう。選択範囲のオプションが適切に設定されているか確認することが大切です。
選択範囲の精度が落ちる原因と解決策
選択範囲の精度が落ちる原因として、ツールの不適切な使用や背景の複雑さが考えられます。これを改善するためには、ツールの使い方を見直し、必要な場合は手動で調整することが重要です。
まとめ
効率的な選択範囲作成のポイント
選択範囲を効率的に作成するためには、基本的なツールをしっかりと理解し、練習することが大切です。また、保存機能を活用することで、作業の効率を大幅に向上させることができます。
次のステップ:選択範囲を活用した編集テクニック
選択範囲をマスターしたら、次はその範囲を活用した編集テクニックに挑戦してみましょう。色調補正やフィルターの適用など、選択範囲を使った編集は無限の可能性があります。ぜひ、自分のスタイルを見つけて楽しんでください!