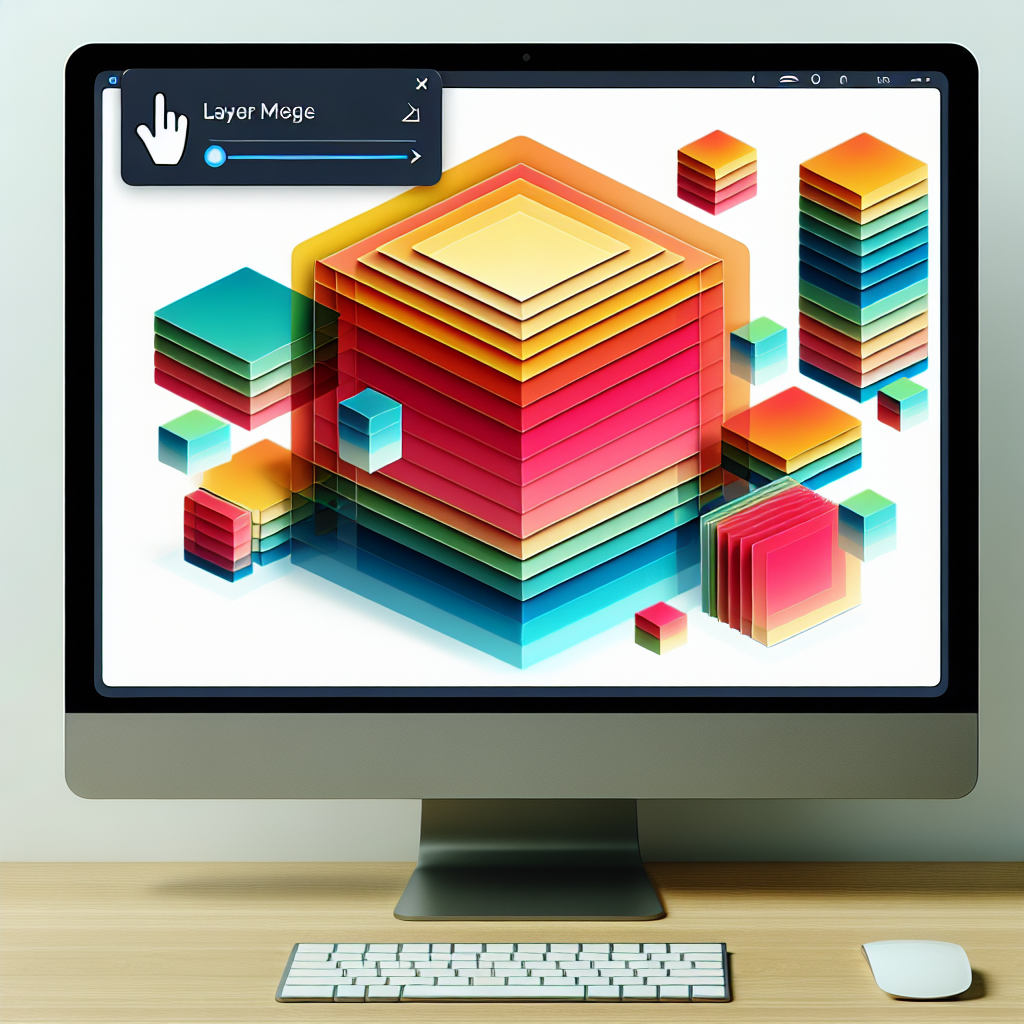はじめに
こんにちは、アドビ製品に興味を持っている皆さん!今日は、特にAdobe Photoshopの「レイヤー結合」についてのガイドをお届けします。初心者の方でもわかりやすく、実際に役立つ情報をお伝えしますので、ぜひ最後まで読んでみてくださいね。レイヤー結合は、画像編集の基本的なスキルの一つですが、正しく理解することで、よりクリエイティブな作品を作れるようになります。
レイヤー結合の基本
レイヤー結合の手順
レイヤー結合は、複数のレイヤーを一つにまとめるプロセスです。まず、Photoshopを開いて、結合したいレイヤーを選択します。次に、メニューバーから「レイヤー」→「レイヤーを結合」を選択するか、右クリックして「レイヤーを結合」を選びます。これで、選択したレイヤーが一つのレイヤーにまとめられます。
ショートカットキーの活用
作業効率を上げるためには、ショートカットキーを活用するのがベストです。レイヤーを結合するためのショートカットキーは、Ctrl + E(Windows)またはCommand + E(Mac)です。このキーを押すだけで、選択したレイヤーが瞬時に結合されますので、ぜひ試してみてください!

レイヤー結合の影響
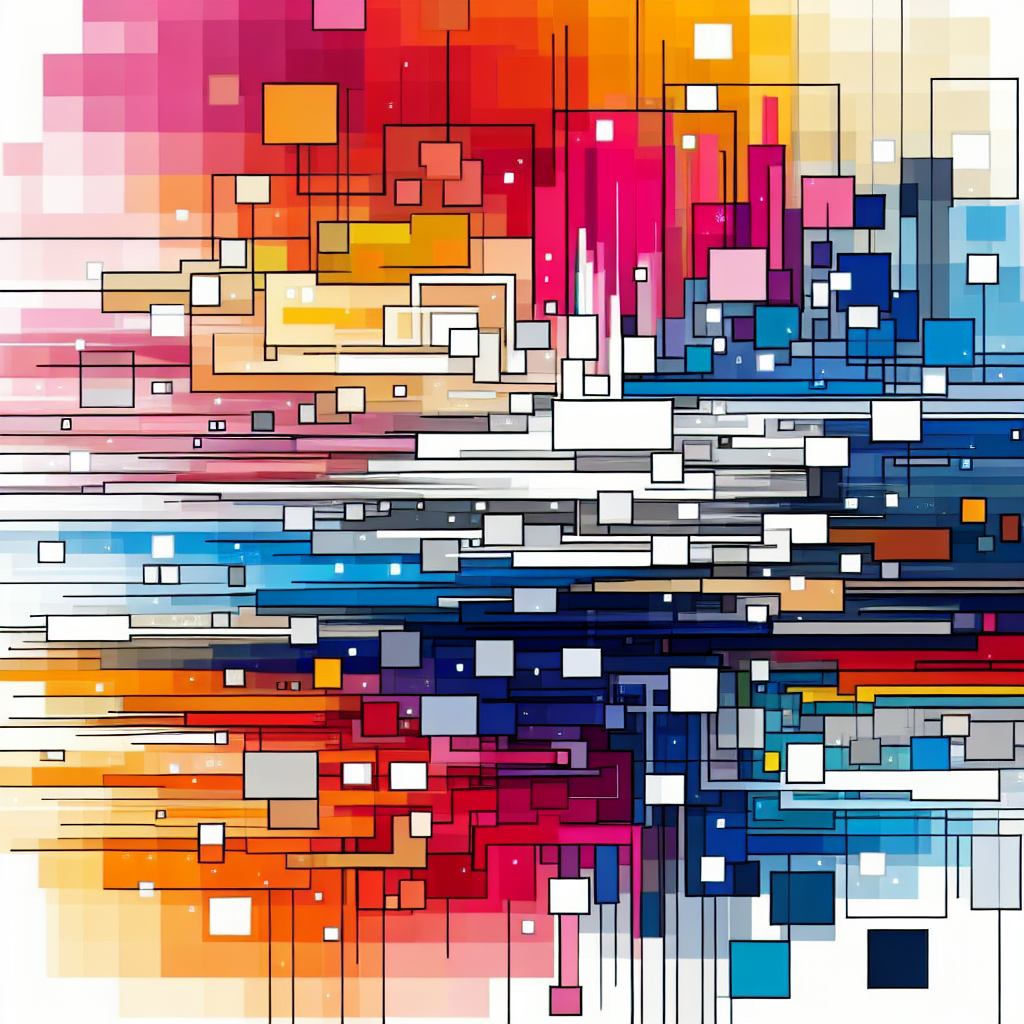
元のレイヤーへの影響
レイヤーを結合すると、元のレイヤーは一つのレイヤーにまとまりますが、結合前の状態には戻せません。そのため、結合する前に必ずバックアップを取っておくことをお勧めします。これにより、誤って重要なレイヤーを失うリスクを減らせます。
結合後の編集の可否
結合後は、個々のレイヤーとしての編集ができなくなりますが、全体としての調整は可能です。例えば、結合したレイヤーに対してフィルターやエフェクトを適用することができます。結合の前後での編集可能性を理解しておくことが大切です。
レイヤー結合のメリットとデメリット
結合の利点
レイヤー結合には多くの利点があります。まず、ファイルサイズが小さくなるため、作業が軽くなります。また、視覚的に整理された状態になるため、編集がしやすくなるのもポイントです。さらに、特定の効果をまとめて適用できるため、全体のデザインが一貫性を持つようになります。
結合の欠点と注意点
一方で、結合には注意が必要です。元のレイヤーに戻すことができないため、誤って重要なレイヤーを結合してしまうと、後から手直しが難しくなります。また、複雑なデザインの場合、結合することで柔軟性が失われることもありますので、慎重に行いましょう。
特定のレイヤーの結合方法

複数レイヤーの選択と結合
複数のレイヤーを選択して一度に結合することも可能です。まず、Shiftキーを押しながら結合したいレイヤーを選択します。選択が完了したら、メニューから「レイヤー」→「レイヤーを結合」を選ぶか、ショートカットキーを使用します。これにより、選択したレイヤーが一つにまとめられます。
特定のレイヤーのみを結合する方法
特定のレイヤーだけを結合したい場合は、Ctrl(またはCommand)キーを押しながら選択することで、必要なレイヤーだけを選択できます。この方法を使えば、必要な部分だけを効率的に結合できますので、ぜひ活用してくださいね。
トラブルシューティング
よくあるエラーとその対処法
レイヤー結合中にエラーが発生することもあります。例えば、レイヤーがロックされている場合、結合することができません。この場合は、ロックを解除してから再度試してみてください。エラーメッセージをしっかり確認することが大切です。
結合がうまくいかない場合の解決策
結合がうまくいかない場合は、レイヤーの順序や選択状態を確認しましょう。選択したレイヤーが正しいか、または選択されているかを再確認することで、問題が解決することがあります。もしそれでもうまくいかない場合は、Photoshopを再起動してみるのも一つの手です。
まとめ
Adobe Photoshopのレイヤー結合についての基本知識を学んでいただけたでしょうか?このスキルを習得することで、あなたの画像編集の幅が広がります。ぜひ、実際に試してみて、クリエイティブな作品を作り上げてくださいね!