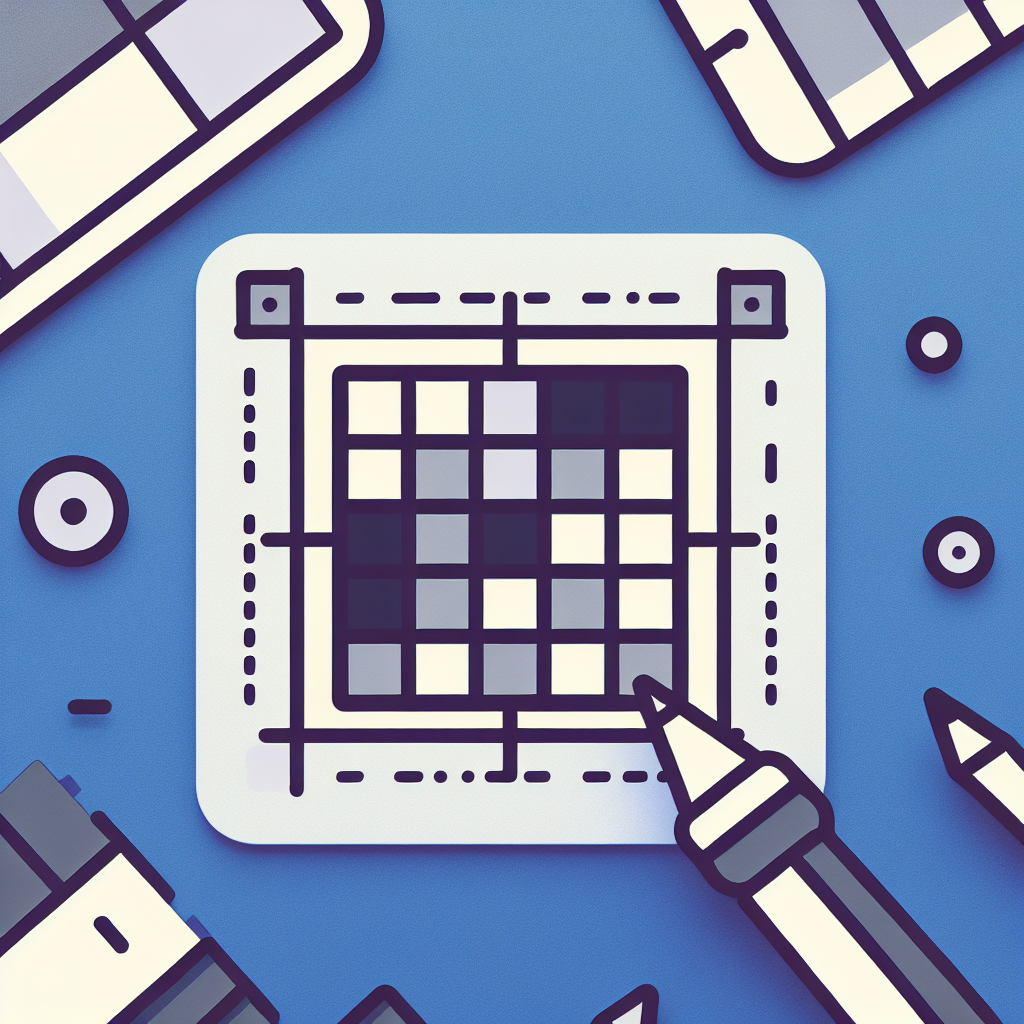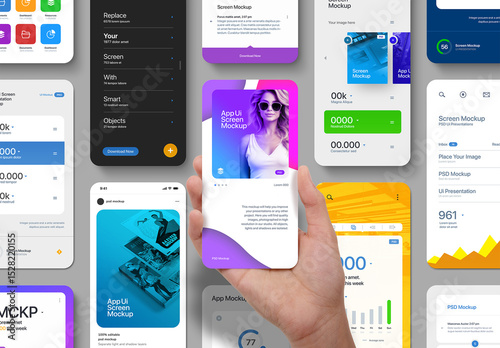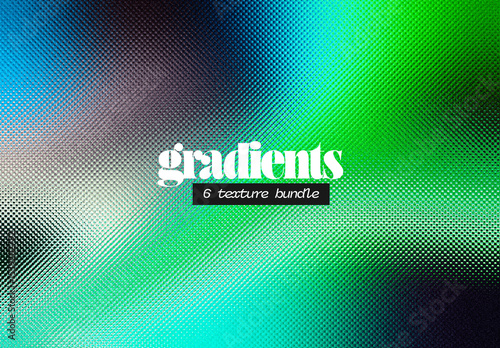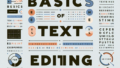はじめに
こんにちは!アドビ製品に興味があるけど、どこから始めたらいいのか迷っているあなたへ。特に、Adobe Photoshopは、デザインや写真編集の世界で非常に人気のあるツールです。今回は、Photoshopにおけるグリッドの活用法を詳しく解説し、あなたのクリエイティブな旅をサポートします!
作業効率UP!Photoshop おすすめ素材&ツール
10点まで無料でダウンロードできて商用利用もOK!今すぐ使えるPhotoshop向けのテンプレート
Photoshopテンプレートも10点まで無料
Adobe Photoshop におけるグリッドの活用法
グリッドの表示方法
Photoshopでグリッドを表示する手順
Photoshopでグリッドを表示するのはとても簡単です。まず、メニューバーから「表示」を選択し、「グリッド」をクリックするだけ。これで、キャンバス上にグリッドが表示され、デザイン作業が格段にしやすくなります。
ショートカットキーを使ったグリッド表示
もっと手早くグリッドを表示したい方には、ショートカットキーが便利です。Ctrl + ‘ (シングルクォート)で、すぐにグリッドを表示・非表示できます。これを覚えておくと、作業効率が大幅にアップしますよ!

グリッドのカスタマイズ
グリッドのサイズや間隔を変更する方法
グリッドはデフォルトの設定でも使えますが、あなたのデザインに合わせてカスタマイズすることも可能です。「編集」→「環境設定」→「ガイド、グリッド&スライス」で、サイズや間隔を調整できます。自分好みに設定して、デザインに合わせたグリッドを作りましょう。
グリッドの色をカスタマイズする手順
グリッドの色も変更可能です。特に背景色が明るい場合、グリッドの色が見えにくくなることがあります。設定メニューで色を選択し、視認性を高めることができます。これにより、作業がより快適になりますよ!
グリッドを使ったデザインの効率化
グリッドを活用したレイアウト作成のテクニック
グリッドを使うことで、整ったレイアウトを簡単に作成できます。特に、ウェブデザインやポスター作成では、グリッドが非常に役立ちます。要素を均等に配置することで、視覚的なバランスが保たれ、プロフェッショナルな仕上がりになります。
デザイン作業をスムーズにするためのベストプラクティス
デザイン作業を効率化するためには、グリッドを活用するだけでなく、レイヤーの整理やショートカットの活用も重要です。特に、グリッドを基にしたレイヤーの配置を行うことで、デザイン全体の整合性が向上します。
| テクニック | 効果 |
|---|---|
| グリッドを使う | 整ったレイアウトが作成できる |
| ショートカットを活用 | 作業効率が向上する |
| レイヤーの整理 | デザイン全体の整合性が向上する |
グリッドの非表示方法
グリッドを一時的に非表示にする方法
作業中にグリッドが邪魔になることもありますよね。その場合は、再度「表示」メニューから「グリッド」を選択するだけで、簡単に非表示にできます。これで、デザインの最終確認もスムーズに行えます。
非表示の際の注意点とヒント
グリッドを非表示にする際は、最終的なデザインがバランスよく配置されているか確認することが大切です。非表示にした状態で、全体の調和を見直してみましょう。必要であれば、再度グリッドを表示して微調整を行ってください。
グリッドの活用事例
他のデザイナーによるグリッドの活用事例
多くのプロのデザイナーがグリッドを活用しています。たとえば、ウェブデザインでは、グリッドを使ってレスポンシブなレイアウトを実現しています。これにより、異なるデバイスでも美しいデザインを維持することができます。
参考になる作品とその分析
具体的な作品を分析することで、グリッドの効果を実感できます。例えば、あるポスターデザインでは、グリッドを基にした配置が際立っており、視覚的に引き込まれる構成になっています。このような作品を参考にすることで、あなた自身のデザイン力も向上するでしょう。

これで、Photoshopにおけるグリッドの活用法についての解説は終わりです。グリッドを上手に使って、あなたのデザインを一段と引き立ててくださいね!
作業効率UP!Photoshop おすすめ素材&ツール
10点まで無料でダウンロードできて商用利用もOK!今すぐ使えるPhotoshop向けのテンプレート