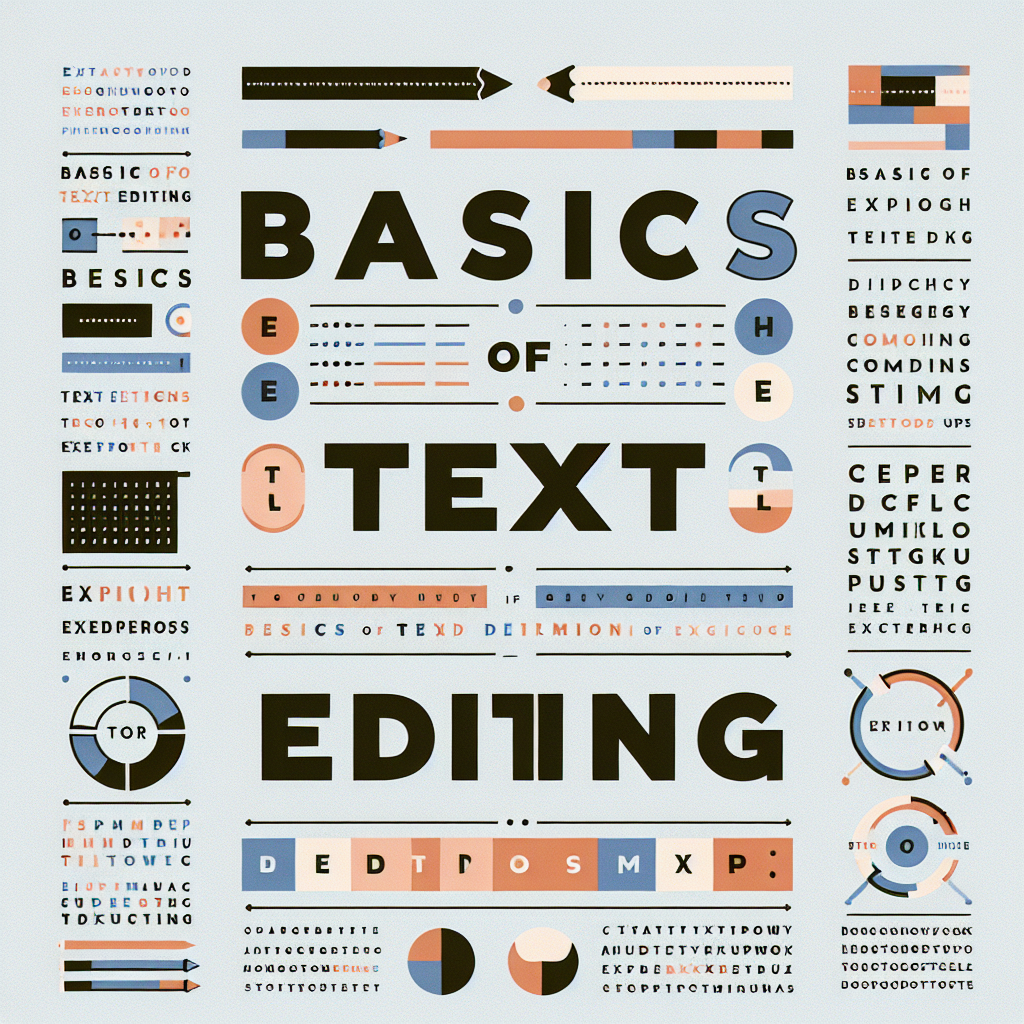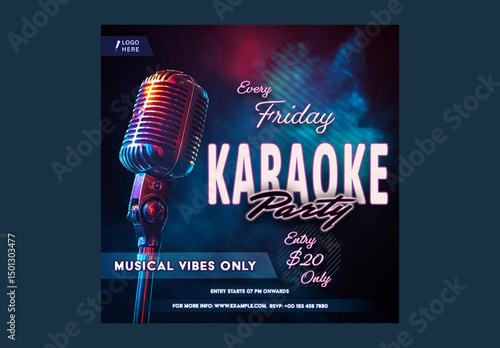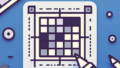はじめに
Adobe製品は、クリエイティブな作業をサポートするための強力なツールです。特にPhotoshopは、写真編集やデザインに欠かせないソフトとして、多くのプロフェッショナルに愛用されています。しかし、初心者の方にとっては、どこから始めれば良いのか迷ってしまうことも多いでしょう。この記事では、Adobe Photoshopにおけるテキストの使い方を詳しく解説し、あなたの悩みを解決するお手伝いをします!
作業効率UP!Photoshop おすすめ素材&ツール
10点まで無料でダウンロードできて商用利用もOK!今すぐ使えるPhotoshop向けのテンプレート
テキストの追加方法
新しいテキストレイヤーの作成
Photoshopでテキストを追加するには、まず新しいテキストレイヤーを作成する必要があります。ツールバーからテキストツールを選択し、キャンバス上でクリックすると、テキストボックスが表示されます。ここに好きな文字を入力することで、新しいレイヤーが自動的に作成されます。初心者でも簡単に操作できるので、ぜひ試してみてください!
テキストツールの基本操作
テキストツールを使う際の基本操作はとてもシンプルです。文字を入力した後、選択ツールを使ってテキストを移動させたり、サイズを調整したりすることができます。また、テキストのプロパティパネルでは、フォントやサイズ、スタイルを変更することが可能です。これらの基本操作をマスターすれば、テキスト編集に自信が持てるようになりますよ!

テキストの編集・フォーマット
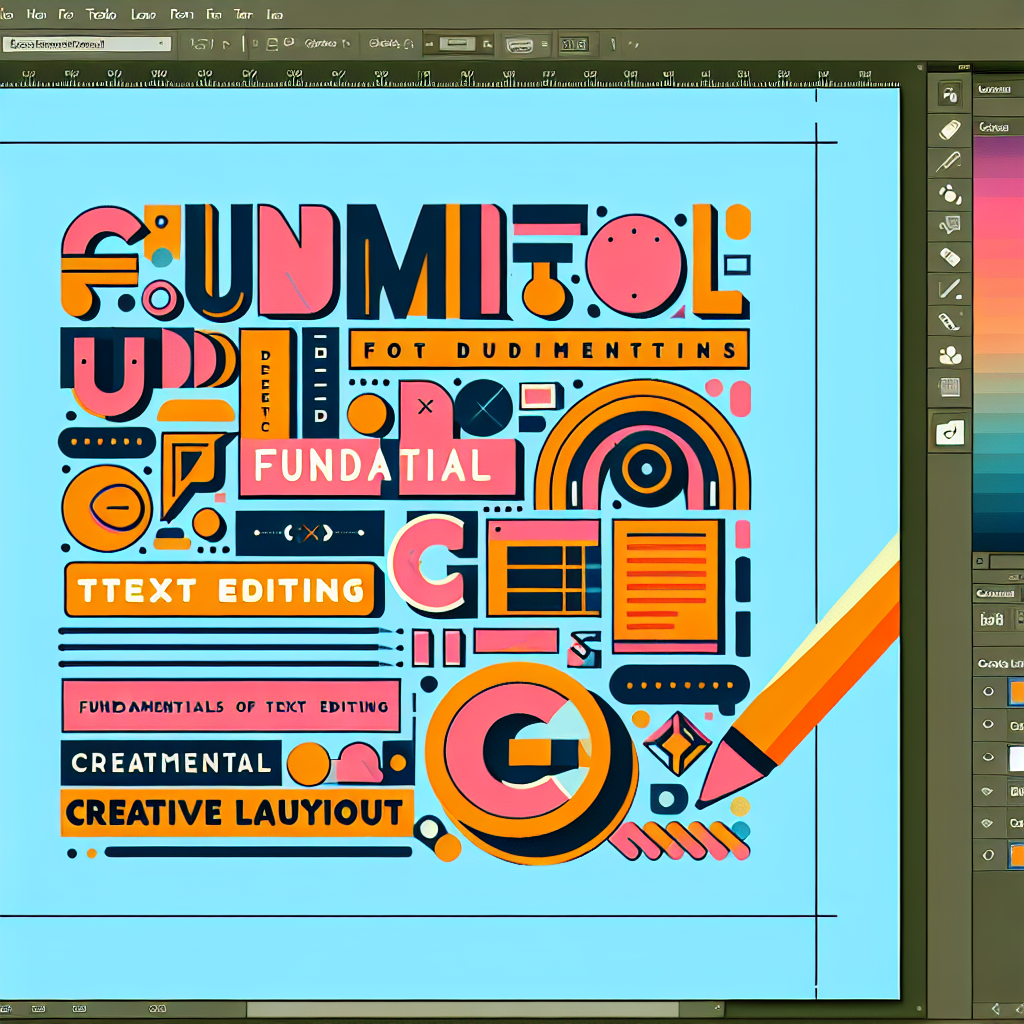
フォントの変更とサイズ調整
テキストのフォントやサイズを変更することは、デザインに大きな影響を与えます。プロの写真家としても、フォント選びは重要です。Photoshopのプロパティパネルから、豊富なフォントの中から選んで、サイズを調整してみましょう。どんなフォントが自分のスタイルに合うのか、いろいろ試してみるのも楽しいですよ!
テキストの色の変更とスタイル設定
テキストの色を変更することで、デザイン全体の雰囲気が変わります。カラーピッカーを使って、好きな色を選んでみてください。また、スタイル設定では、太字や斜体などの効果を追加することができます。これにより、テキストがより目を引くものになります。自分のイメージに合ったスタイルを見つけてみましょう!
テキストの効果やスタイル
影やグラデーションの追加
テキストに影やグラデーションを追加することで、立体感が生まれます。レイヤースタイルを使って、簡単に影を付けたり、グラデーションを適用することができます。これにより、テキストがより印象的になり、デザイン全体を引き立てることができます。ぜひ、いろいろな効果を試してみてください!
テキストスタイルの適用方法
Photoshopには、あらかじめ用意されたテキストスタイルもあります。これを利用することで、簡単にプロフェッショナルな見栄えのテキストを作成できます。スタイルを適用した後は、必要に応じて微調整を行うことで、自分だけのオリジナルテキストに仕上げることができます。
テキストの配置と整列
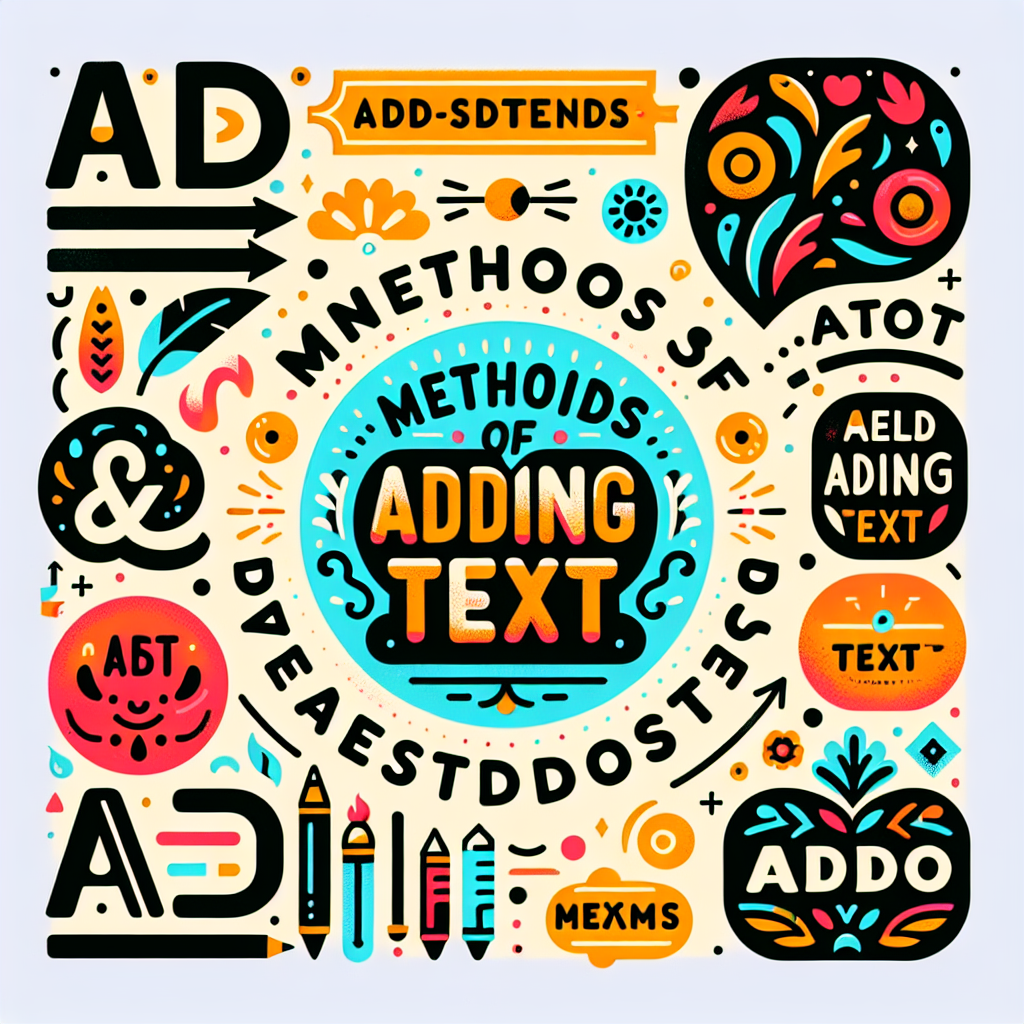
テキストの位置調整と整列ツールの使い方
テキストの配置は、デザインのバランスを保つために非常に重要です。整列ツールを使うことで、簡単にテキストを整列させることができます。中央揃えや右揃えなど、様々な配置方法を試してみて、自分のデザインに最適な位置を見つけましょう。
他の要素とのバランスを取るテクニック
テキストは、他のデザイン要素とバランスを取ることが重要です。例えば、画像やグラフィックと組み合わせる際には、テキストが目立ちすぎないように注意が必要です。テキストのサイズや色を調整し、全体の調和を考えることで、よりプロフェッショナルな仕上がりになります。
テキストの変換やラスタライズ
テキストのラスタライズ手順
テキストをラスタライズすることで、編集可能なテキストレイヤーを画像に変換することができます。これにより、さらなる編集が可能になりますが、元のテキスト情報は失われるので注意が必要です。ラスタライズを行う際は、必ずバックアップを取ることをお勧めします。
テキストを他の形式に変換する際の注意点
テキストを他の形式に変換する際は、フォントが適切に表示されるか確認することが大切です。特に、異なるデバイスやソフトウェアで開く場合、フォントが変わってしまうことがあります。事前に確認し、必要に応じてフォントを埋め込むなどの対策を講じましょう。
よくある質問とトラブルシューティング
テキストが表示されない場合の対処法
テキストが表示されない場合は、レイヤーが非表示になっていないか確認してみましょう。また、レイヤーの順序が他の要素に隠れていることもあります。これらをチェックすることで、問題が解決することが多いです。
編集できないテキストレイヤーの解決策
編集できないテキストレイヤーは、ラスタライズされている場合が多いです。編集を希望する場合は、元のテキストレイヤーが残っているか確認し、必要に応じて新たにテキストを追加することをお勧めします。
| 操作 | 手順 |
|---|---|
| テキスト追加 | テキストツールを選択し、キャンバスをクリック |
| フォント変更 | プロパティパネルからフォントを選択 |
| 影追加 | レイヤースタイルから影を選択 |
Adobe Photoshopを使ったテキスト編集は、楽しさとクリエイティビティを引き出す素晴らしい方法です。ぜひ、この記事を参考にしながら、あなた自身のスタイルを見つけてくださいね!
さらに、Adobe Photoshopをぜひチェックして、あなたのクリエイティブな旅を始めてみてください!
作業効率UP!Photoshop おすすめ素材&ツール
10点まで無料でダウンロードできて商用利用もOK!今すぐ使えるPhotoshop向けのテンプレート