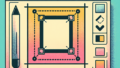Adobe Photoshop 切り抜きツールの完全ガイド
はじめに
こんにちは!アドビ製品を使い始めたばかりの皆さん、特にPhotoshopに興味を持っている方にとって、切り抜きツールは非常に重要な機能です。この記事では、初心者の方が切り抜きツールをマスターするための情報を、プロの目線とプロの写真家の視点からお届けします。これを読めば、あなたも素敵な画像を簡単に作成できるようになりますよ!
切り抜きツールの基本
切り抜きツールとは?
切り抜きツールは、画像の特定の部分を選択して、その部分だけを残すための機能です。このツールを使うことで、不要な背景を取り除いたり、特定のオブジェクトを強調したりすることができます。初心者でも簡単に扱えるので、ぜひ活用してみてください!
切り抜きツールの使い方
切り抜きツールを使うには、まずPhotoshopを開き、切り抜きたい画像を選択します。その後、ツールバーから切り抜きツールを選び、切り抜きたい範囲をドラッグして選択します。選択範囲が決まったら、Enterキーを押すだけで、切り抜きが完了します!
切り抜きツールの操作手順
切り抜きツールの操作手順は以下の通りです:
| 手順 | 説明 |
|---|---|
| 1 | Photoshopを開き、画像を読み込む。 |
| 2 | ツールバーから切り抜きツールを選択する。 |
| 3 | 切り抜きたい範囲をドラッグで選択。 |
| 4 | Enterキーを押して切り抜きを確定。 |

切り抜き精度を向上させるテクニック

背景と対象物の境界をきれいにする方法
切り抜きの精度を向上させるためには、背景と対象物の境界をきれいにすることが重要です。特に、色が似ている場合は注意が必要です。ズームインして、細部まで確認しながら切り抜くことで、より自然な仕上がりになります。
アンチエイリアスとマスクの活用
アンチエイリアス機能を使うことで、切り抜いた際のエッジが滑らかになります。また、レイヤーマスクを利用すれば、後からでも切り抜き部分を調整できるので、非常に便利です。これにより、修正が必要になった場合でも安心です。
色調補正で切り抜き精度を高める
切り抜き後に色調補正を行うことで、背景と対象物の色合いを合わせることができます。これにより、切り抜き部分が浮いて見えず、自然な印象を与えることができます。色調補正は、Photoshopの基本的な機能ですが、非常に効果的です!

複雑な形状の切り抜き方法
髪の毛の切り抜きテクニック
髪の毛のような複雑な形状を切り抜く場合、特に注意が必要です。選択範囲を作る際には、クイック選択ツールやペンツールを使うと良いでしょう。さらに、選択範囲を「選択とマスク」機能で微調整することで、より自然な仕上がりになります。
不規則な形状の物体をきれいに切り抜く
不規則な形状の物体を切り抜く際は、パスツールを活用するのが効果的です。パスツールを使うことで、精密な選択範囲を作成でき、特に複雑な形状でもきれいに切り抜くことができます。
パスツールとペンツールの活用法
パスツールやペンツールを使うことで、より自由に選択範囲を作成できます。特に、曲線や角のあるオブジェクトには最適です。これらのツールは少し難しく感じるかもしれませんが、使いこなせるようになると非常に便利です!
Photoshopの切り抜きツールの種類と使い分け
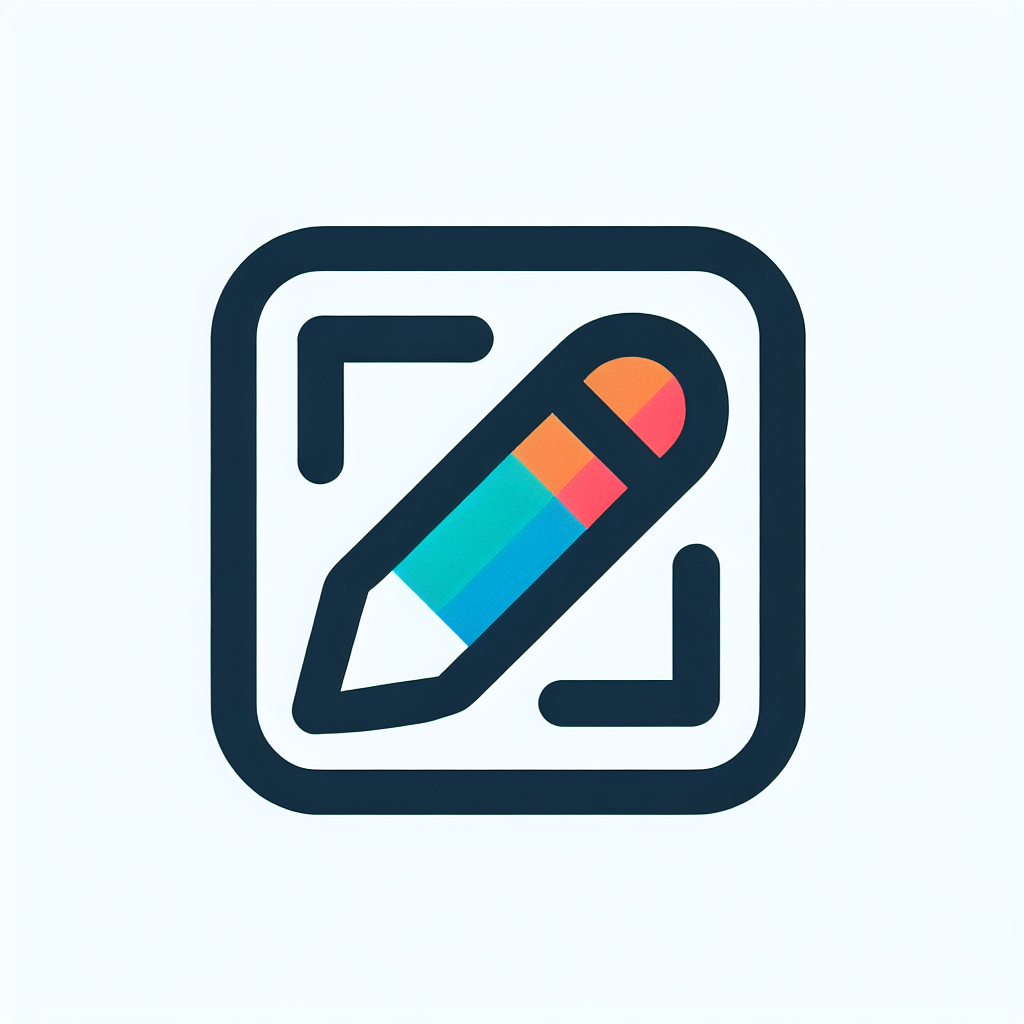
クイック選択ツールの特徴
クイック選択ツールは、マウスでドラッグするだけで簡単に選択範囲を作成できるツールです。特に、色がはっきり分かれている場合に効果的です。初心者でも扱いやすいので、ぜひ試してみてください。
マジックワンドツールの活用
マジックワンドツールは、同じ色の部分を一度のクリックで選択できる便利なツールです。特に均一な背景を持つ画像では、素早く選択範囲を作成することができます。使い方をマスターすれば、作業効率が大幅にアップしますよ!
レイヤーマスクとその利点
レイヤーマスクを使うことで、切り抜き後の画像をいつでも調整可能です。マスクを使って部分的に表示・非表示を切り替えることができるので、非常に柔軟な編集が可能になります。これにより、後からの修正も簡単に行えます!

切り抜き後の編集方法
切り抜いた画像の合成手順
切り抜きが完了したら、次は合成作業です。切り抜いた画像を新しい背景に配置することで、オリジナルの作品を作成できます。レイヤーを調整し、位置やサイズを適切に設定することがポイントです。
背景の調整とマッチング
背景を調整することで、切り抜いた画像が自然に見えるようになります。明るさやコントラストを調整し、色調を合わせることで、より一体感のある仕上がりになります。Photoshopの「調整レイヤー」を活用すると便利です!
最終調整での注意点
最終調整では、全体のバランスを確認することが重要です。画像のエッジが不自然に見えないか、色合いが一致しているかをチェックしましょう。細部にこだわることで、プロフェッショナルな仕上がりになりますよ!
まとめ
切り抜きツールを使いこなすためのポイント
切り抜きツールを使いこなすためには、基本的な操作をマスターすることが大切です。何度も練習を重ねることで、徐々に自信がついてきます。焦らず、自分のペースで進めてくださいね。
さらなるスキルアップのためのリソース
Adobeの公式サイトでは、さまざまなチュートリアルやリソースが提供されています。特にこちらのリンクから、Photoshopの使い方を学ぶことができますので、ぜひ活用してみてください!