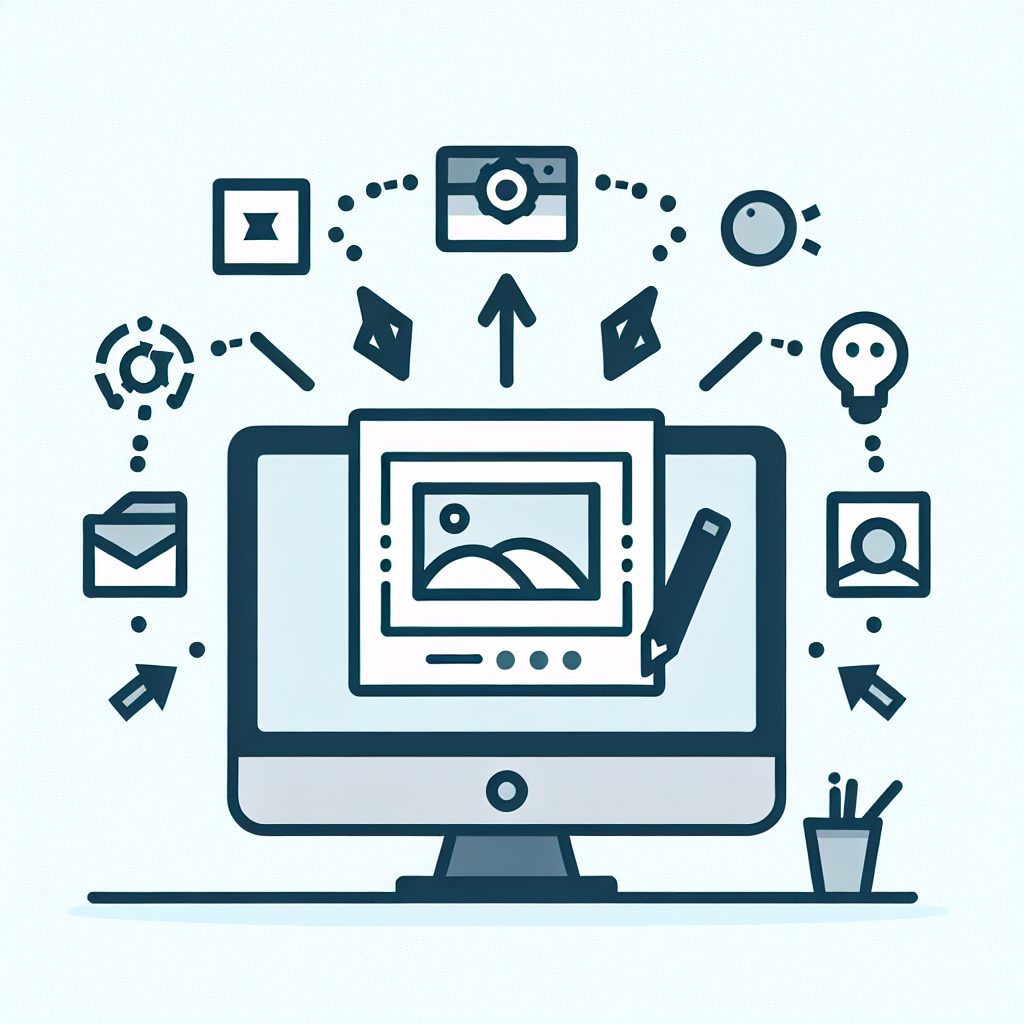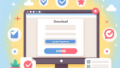Adobe Photoshop 画像拡大ガイド
はじめに
こんにちは!画像編集に興味がある初心者の皆さん、今日はAdobe Photoshopを使った画像拡大のテクニックを紹介します。画像を大きくしたいけれど、画質が落ちてしまうのが心配…そんな悩みを抱えている方も多いのではないでしょうか。プロの写真家としての視点から、効果的な方法をお伝えしますので、一緒に学んでいきましょう!
画質を保ちながら画像を拡大する方法
画像拡大時の画質劣化の原因
画像を拡大すると、画素が引き伸ばされるため、どうしてもぼやけてしまうことがあります。これが画質劣化の主な原因です。また、画像の解像度が低い場合、拡大することでより顕著に劣化が見られます。理解しておくべきポイントは、元の画像の品質が拡大後の結果に大きく影響するということです。
劣化を最小限に抑えるテクニック
画質劣化を抑えるためには、いくつかのテクニックがあります。例えば、Photoshopの「バイキュービック法」を使うことで、拡大時の画質を保つことができます。また、拡大前に画像の解像度を上げることも効果的です。これらの方法を駆使して、画像の質を保ちながら拡大することが可能です。

Photoshopでの具体的な操作手順

画像拡大の基本手順
まずはPhotoshopを開き、拡大したい画像を読み込みましょう。次に「イメージ」メニューから「画像サイズ」を選択します。ここで新しいサイズを指定し、拡大を実行します。この際、解像度の設定にも注意を払いましょう。
拡大に役立つツールの使い方
Photoshopには、拡大に役立つツールがたくさんあります。特に「スマートオブジェクト」を利用することで、非破壊的に画像を拡大できます。さらに、「フィルター」メニューから「シャープ」を使うことで、画像の鮮明さを保ちながら拡大することができます。
拡大後の画像処理
シャープネスの調整方法
画像を拡大した後は、シャープネスを調整することが重要です。これにより、ぼやけた部分を補正し、より鮮明な画像に仕上げることができます。Photoshopでは「シャープ」や「スマートシャープ」などのフィルターを使って、簡単に調整できます。
ノイズ除去のテクニック
拡大した画像には、ノイズが目立つことがあります。これを除去するためには、「ノイズ」メニューの「ノイズを軽減」を使うと良いでしょう。適切な設定を行うことで、クリアな画像に仕上げることができます。
拡大に適した画像形式

画像形式の種類と特性
画像形式には、JPEG、PNG、TIFFなどがあります。それぞれの形式には特性があり、拡大時の画質にも影響を与えます。JPEGは圧縮が強いため、拡大には向いていないことが多いですが、TIFFは高画質を保ちやすいです。
拡大に最適な形式の選び方
拡大に最適な形式は、一般的にはTIFFやPNGです。これらの形式は、画質を保持しながらサイズを変更するのに適しています。拡大する際は、元の画像形式にも注意を払いましょう。
他のソフトウェアとの比較
Photoshopと他の画像編集ソフトウェアの機能比較
Photoshopは画像拡大に特化した機能が豊富ですが、他のソフトウェアもそれぞれの特徴があります。例えば、GIMPやAffinity Photoなども画像編集が可能ですが、Photoshopほどの精度や機能は持っていません。自分のニーズに合ったソフトを選びましょう。
拡大結果の質を比較するポイント
拡大後の画像の質を比較する際は、シャープネスやノイズの量、色の再現性をチェックすることがポイントです。これにより、どのソフトが自分にとって最適かを見極めることができます。
| 画像形式 | 特性 | 拡大時の画質 |
|---|---|---|
| JPEG | 圧縮率が高い | 劣化しやすい |
| PNG | ロスレス圧縮 | 良好 |
| TIFF | 高画質 | 非常に良好 |
まとめ
画像拡大のポイントと注意点
画像を拡大する際は、元の解像度や形式に注意が必要です。劣化を最小限に抑えるためのテクニックを駆使し、適切な処理を行うことで、素晴らしい結果を得ることができます。自分の目的に合った方法を見つけて、ぜひ試してみてください!
おすすめのリソースと参考リンク
さらに学びたい方には、Adobe Photoshopの公式サイトをおすすめします。さまざまなチュートリアルやリソースが用意されているので、ぜひ活用してみてください!