はじめに
こんにちは!アドビ製品を購入しようか迷っている皆さん、今日は特に「Adobe Photoshop」を使った背景削除についてお話しします。初心者の方でも安心して取り組めるように、プロの目線と写真家の視点から、役立つ情報をお届けします。背景削除は、写真編集の基本スキルの一つ。これをマスターすれば、あなたの作品のクオリティがぐんとアップしますよ!
背景削除の基本
Photoshopでの背景削除の概要
Photoshopでの背景削除は、画像の主題を際立たせるための重要な技術です。まずは、背景を削除することで、被写体にフォーカスを当てることができます。特に、商品写真やポートレートにおいては、背景が邪魔になることが多いので、しっかりと学んでおきましょう。
必要なツールと機能
背景削除には、いくつかのツールと機能が必要です。主に使用するのは「選択ツール」、「マスク機能」、そして「レイヤー」です。これらのツールを使いこなすことで、より精度の高い背景削除が可能になります。

初心者向けの背景削除チュートリアル

ステップバイステップの手順
初心者の方でも簡単にできる背景削除の手順を紹介します。まずは、Photoshopを開き、編集したい画像を読み込みます。次に、選択ツールを使って背景を選択し、削除します。このプロセスを繰り返すことで、スキルが向上しますよ!
よくある失敗とその対策
背景削除を行う際に、初心者がよく犯す失敗として、選択範囲が甘いことや、被写体の一部が削除されてしまうことがあります。この場合は、選択範囲を再調整し、マスク機能を使って細かい部分を修正することが大切です。
精度の高い背景削除のテクニック
選択ツールの使い方
選択ツールは、背景削除の基礎です。Photoshopには「クイック選択ツール」や「ペンツール」など、さまざまな選択ツールがあります。それぞれの特性を理解し、用途に応じて使い分けることが大切です。
マスク機能での細部調整
マスク機能は、選択範囲をさらに細かく調整するための強力なツールです。これを使うことで、微妙な部分もきれいに仕上げることができます。特に髪の毛や複雑な形状の被写体には欠かせません。
高品質な画像を保つためのポイント
背景を削除する際には、画像の品質を保つことが重要です。特に、解像度を下げないように注意し、最終的な保存形式も適切に選ぶことが大切です。JPEGやPNGなど、用途に応じた形式を選びましょう。

自動背景削除機能の活用
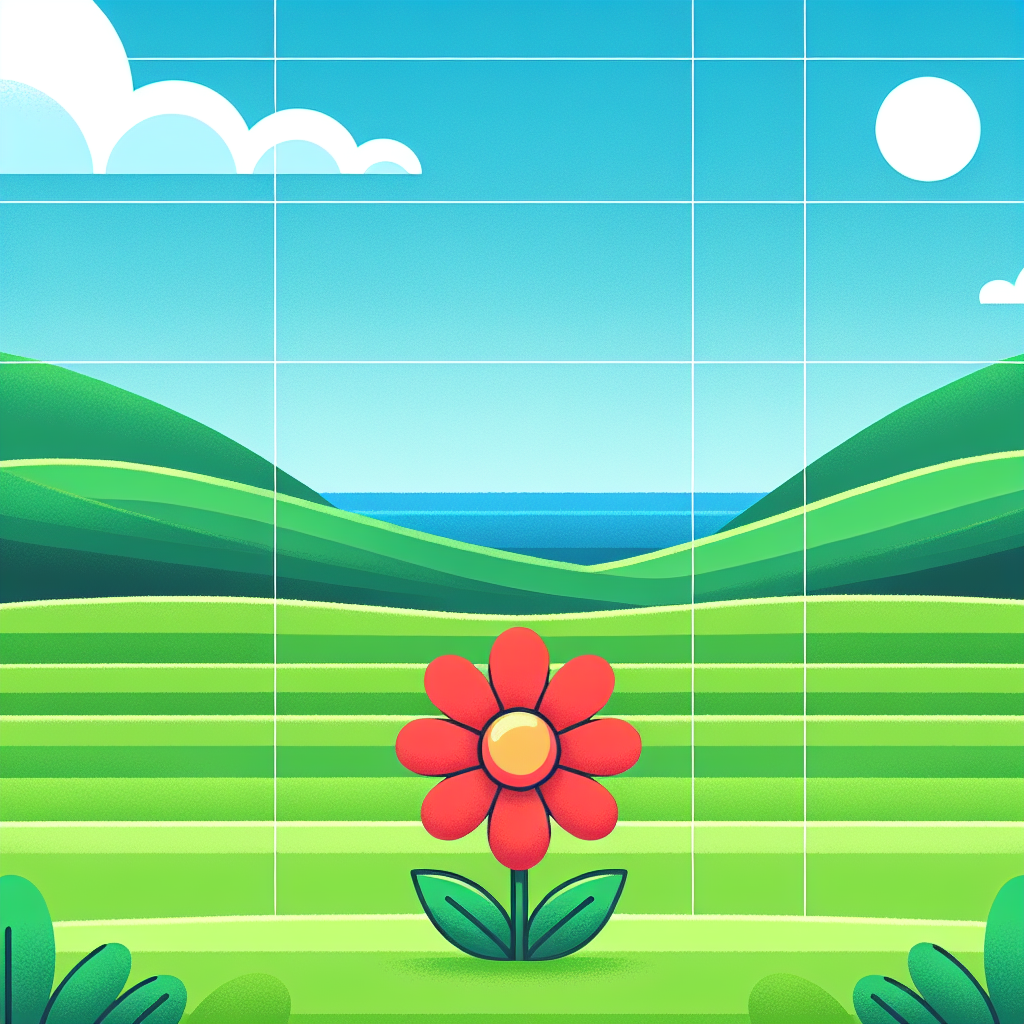
Photoshopの新機能「自動背景削除」の使い方
最近のPhotoshopには、自動背景削除機能が搭載されています。この機能を使うと、クリック一つで背景を簡単に削除できます。特に時間がない時や、急ぎの作業に便利です。
効率的なワークフローの構築
自動背景削除機能を使うことで、作業効率が大幅に向上します。さらに、手動での微調整を加えることで、よりクオリティの高い仕上がりになります。自分のスタイルに合ったワークフローを見つけてみましょう。
他のソフトウェアとの比較
Photoshop vs. GIMP
GIMPは無料で使える画像編集ソフトですが、Photoshopに比べると機能が少なく、使い勝手も異なります。特にプロフェッショナルな仕上がりを求める方にはPhotoshopがオススメです。
Photoshop vs. Canva
Canvaは簡単にデザインができるツールですが、背景削除に特化した機能はありません。Photoshopはより細かい編集が可能なので、デザインの自由度が高いです。
Photoshop vs. 画像処理専用アプリ
画像処理専用アプリは、特化した機能を持っているものが多いですが、Photoshopのように多機能ではありません。プロの写真家としては、Photoshopの総合力が魅力です。
まとめ
背景削除のポイントと今後の活用法
背景削除は、写真編集の中でも特に重要な技術です。これをマスターすることで、あなたの作品のクオリティが格段に向上します。ぜひ、今回紹介したテクニックを活用してみてください。
さらなる学習リソースの紹介
Adobeの公式サイトでは、さまざまなチュートリアルやリソースが提供されています。さらに詳しく学びたい方は、こちらのリンクをチェックしてみてください。新しいスキルを身につけるチャンスです!


