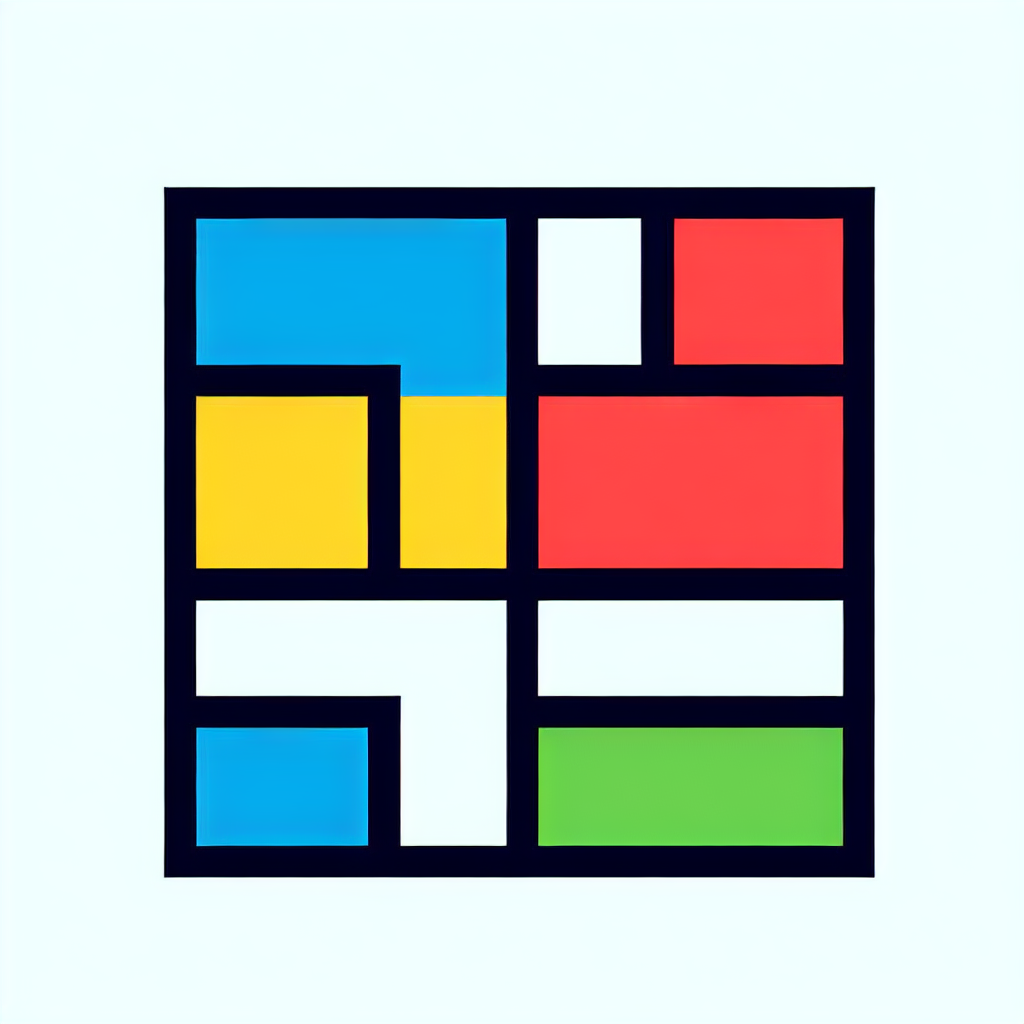Adobe Photoshopでの縁取り方法ガイド
こんにちは!今日は、Adobe Photoshopを使って縁取りをする方法をご紹介します。初心者の方でも簡単にできるテクニックを解説しますので、ぜひ最後まで読んでみてくださいね。プロの目線からのアドバイスも交えながら、あなたのデザインスキルをぐんとアップさせましょう!
縁取りの基本的な方法
Photoshopでの縁取りの手順
まずは、Photoshopで縁取りを行う基本的な手順から始めましょう。最初に、縁取りを施したいオブジェクトを選択します。次に、レイヤースタイルを使って「境界線」を追加するだけで、簡単に縁取りができます。これにより、オブジェクトが際立ち、視覚的に魅力的になります。
ステップバイステップガイド
- オブジェクトを選択する。
- レイヤーパネルから「レイヤースタイル」を選択。
- 「境界線」をチェックし、色や太さを調整。

使用するツールと機能の解説
Photoshopには、縁取りを行うためのさまざまなツールと機能があります。特に「ペンツール」や「選択ツール」を使うことで、より精密な縁取りが可能です。また、レイヤーマスクを使うことで、より自由なデザインが実現できます。これらのツールを使いこなすことで、あなたの作品が一層引き立ちますよ。
縁取りのスタイルやデザイン

縁取りの色の選び方
縁取りの色は、作品全体の印象を大きく左右します。基本的には、背景と対照的な色を選ぶと目立ちやすくなります。たとえば、明るい背景には濃い色の縁取りを、暗い背景には明るい色の縁取りを選ぶと良いでしょう。色彩理論を参考にしながら、あなたのスタイルを見つけてみてください。
太さやスタイルのバリエーション
縁取りの太さやスタイルも、デザインの印象を変える重要な要素です。例えば、細い縁取りは洗練された印象を与え、太い縁取りは力強さを表現します。また、点線や破線などのスタイルを使うことで、遊び心を加えることもできます。自分の作品に合ったスタイルを見つけて、楽しんでみてください。
特定のオブジェクトへの適用
写真の人物への縁取りテクニック
人物写真に縁取りを施すことで、より立体感を出すことができます。例えば、人物の周りに柔らかい色の縁取りを加えることで、背景から浮かび上がる効果が得られます。このテクニックは、ポートレートやファッション写真に特に効果的です。
ロゴデザインにおける縁取りの活用
ロゴデザインでは、縁取りを使ってブランドのアイデンティティを強調することができます。特に、シンプルなロゴに縁取りを加えることで、視覚的なインパクトを与えることができます。色やスタイルを工夫して、他のロゴと差別化を図りましょう。
縁取りの調整や修正
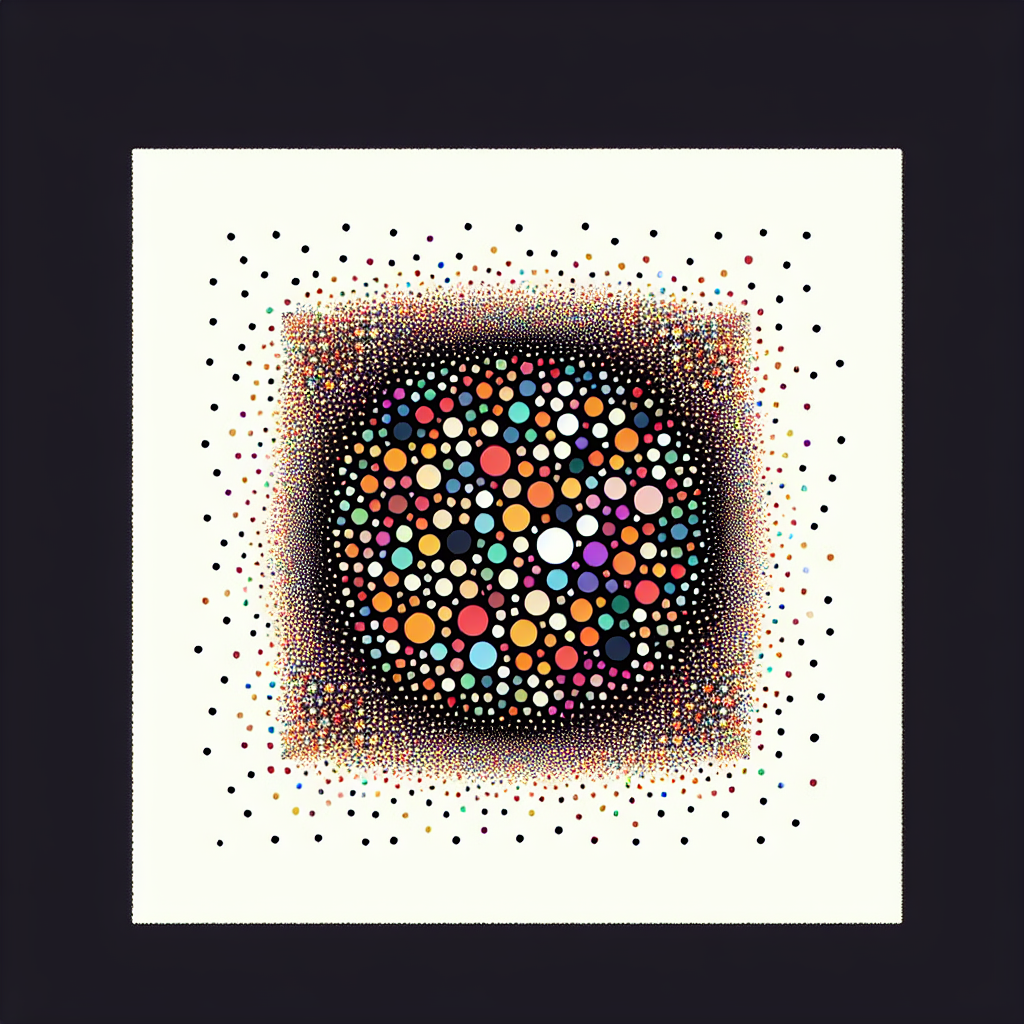
縁取りの色やサイズを変更する方法
縁取りを施した後に、色やサイズを変更することも簡単です。レイヤースタイルを再度開き、設定を調整するだけで、即座に見た目を変えることができます。これにより、デザインを何度でも修正できるので、安心して作業を進められます。
他のエフェクトとの組み合わせ技
縁取りは、他のエフェクトと組み合わせることで、よりユニークなデザインを作り出すことができます。例えば、シャドウやグラデーションを加えることで、立体感を出したり、奥行きを感じさせることができます。さまざまなエフェクトを試して、あなたのオリジナルスタイルを見つけてください。
トラブルシューティング
縁取りが適用できない場合の対処法
縁取りがうまく適用できない場合は、まずレイヤーがロックされていないか確認してください。また、選択範囲が正しく設定されているかもチェックしましょう。これらの基本的なポイントを確認することで、多くの場合問題が解決します。
思った通りの仕上がりにするためのヒント
思った通りの仕上がりにするためには、何度も試行錯誤することが大切です。特に色や太さは、微調整を行うことで理想のデザインに近づけます。また、他のデザインを参考にすることで、新しいアイデアが得られることもありますので、ぜひ積極的にリサーチしてみてください。
| 縁取りのスタイル | 特徴 |
|---|---|
| 細い縁取り | 洗練された印象 |
| 太い縁取り | 力強さを表現 |
| 点線 | 遊び心を加える |

これで、Adobe Photoshopでの縁取り方法についてのガイドは終了です。ぜひ、実際に手を動かして、あなた自身のスタイルを見つけてみてください。楽しんでデザインを続けてくださいね!