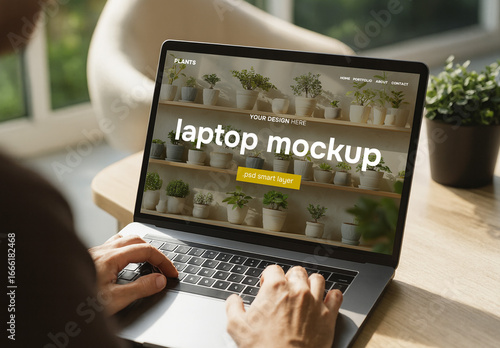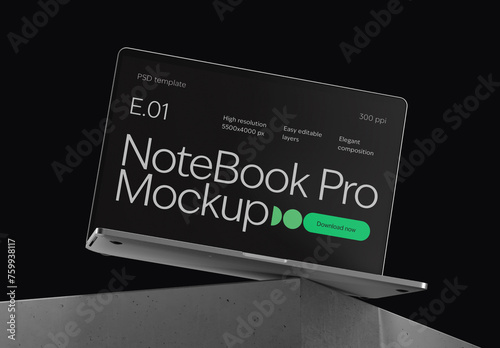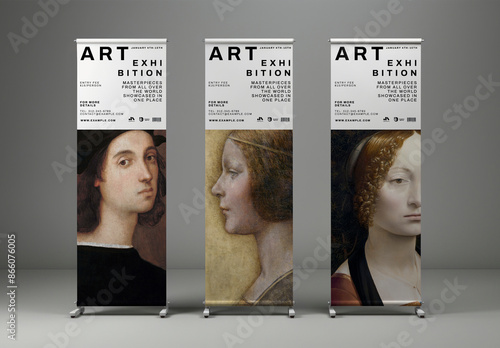はじめに
Adobe製品を使い始めたばかりのあなた、こんにちは!今日は、特にPhotoshopでの塗りつぶし機能に焦点を当てて、初心者の方が直面するかもしれない問題を解決するためのガイドをお届けします。プロの視点からのアドバイスや、写真家としての実体験を交えながら、分かりやすくお伝えしますので、ぜひ最後までご覧ください!
作業効率UP!Photoshop おすすめ素材&ツール
10点まで無料でダウンロードできて商用利用もOK!今すぐ使えるPhotoshop向けのテンプレート
Photoshopテンプレートも10点まで無料
塗りつぶし機能の基本
塗りつぶしツールの選び方
Photoshopにはさまざまな塗りつぶしツールがありますが、最も一般的なのは「塗りつぶしツール」と「バケツツール」です。それぞれのツールには特性があり、用途に応じて選ぶことが重要です。例えば、均一に色を塗りたい場合はバケツツールが便利ですが、グラデーションや複雑な模様を塗りたい場合は塗りつぶしツールが適しています。
塗りつぶしの手順と設定
塗りつぶしを行う際には、まず塗りつぶしたいレイヤーを選択し、ツールを選んでから、適切な設定を行いましょう。特に「塗りつぶしの設定」では、色や不透明度を調整することができます。これにより、思い通りの仕上がりに近づけることができますよ。

レイヤー設定の確認

レイヤーのロック状態を確認する
塗りつぶしができない場合、まず確認すべきはレイヤーのロック状態です。ロックされているレイヤーでは、塗りつぶしが行えません。レイヤーのパネルを開いて、ロックアイコンが表示されていないかチェックしましょう。ロックがかかっている場合は、簡単に解除できます。
不透明度と塗りつぶしの設定
レイヤーの不透明度や塗りつぶしの設定も重要です。これらの設定が低すぎると、塗りつぶしが目立たなくなってしまいます。レイヤーの設定を確認し、適切な値に調整することで、思い通りの表現が可能になります。
選択範囲の重要性
選択範囲の作成方法
Photoshopでは、塗りつぶしたい部分を選択するための「選択範囲」が非常に重要です。選択範囲を作成するには、矩形選択ツールや投げ縄ツールなどを使います。選択範囲を正確に作成することで、塗りつぶしがスムーズに行えます。
選択範囲の解除と再設定
選択範囲がうまく作成できなかった場合は、簡単に解除して再設定することができます。選択範囲を解除するには、「Ctrl + D」を押すだけでOKです。再度、正確な選択範囲を作成して、塗りつぶしを試みましょう。
ソフトウェアのバグや不具合

Photoshopのバージョン確認
塗りつぶしができない原因として、ソフトウェアのバグや不具合も考えられます。まずは、使用しているPhotoshopのバージョンを確認しましょう。最新のバージョンにアップデートすることで、多くの不具合が解消されることがあります。
一般的な不具合とその対処法
Photoshopでは、時折特定の機能が正常に動作しないことがあります。例えば、塗りつぶしができない場合、アプリを再起動したり、設定をリセットすることで解決できることが多いです。これらの基本的な対処法を試してみてください。
塗りつぶしができない場合の代替手段
他の塗りつぶしツールの利用
もし塗りつぶし機能がどうしても使えない場合、他のツールを利用するのも一つの手です。例えば、「ブラシツール」や「パターン塗りつぶし」を使うことで、同様の効果を得ることができます。特にブラシツールは自由度が高く、アート作品に個性を加えるのに最適です。
ブラシやパターンを使った代替方法
ブラシやパターンを使用することで、塗りつぶしの代わりに独自のテクスチャやデザインを作成することができます。これにより、作品に深みや独自性を持たせることが可能です。さまざまなブラシやパターンを試して、自分のスタイルを見つけてみましょう!
| ツール名 | 特徴 | 用途 |
|---|---|---|
| 塗りつぶしツール | 均一に色を塗れる | 背景や大きな面の塗りつぶし |
| バケツツール | 選択範囲を瞬時に塗りつぶせる | 単色の塗りつぶし |
| ブラシツール | 自由に描ける | 細かい部分やテクスチャの追加 |
まとめ
よくある質問とその回答
塗りつぶしに関するよくある質問として、「塗りつぶしができない場合はどうすれば良いの?」というものがあります。まずはレイヤーの状態や選択範囲を確認し、それでも解決しない場合はソフトウェアのバージョンをチェックしてください。これらのステップを踏むことで、多くの問題が解決できるはずです。
さらなる学習リソースの紹介
Photoshopの使い方をさらに学びたい方には、Adobe公式サイトがおすすめです。豊富なチュートリアルやリソースが揃っており、初心者から上級者まで幅広く学べる内容が充実しています。ぜひ活用して、スキルを磨いてくださいね!
作業効率UP!Photoshop おすすめ素材&ツール
10点まで無料でダウンロードできて商用利用もOK!今すぐ使えるPhotoshop向けのテンプレート