はじめに
Adobe製品は、クリエイティブな作業をサポートする素晴らしいツールですが、初心者の方にとっては、特に「保存できない」という問題が発生すると、非常にストレスを感じることがあります。この記事では、Adobe Photoshopを使用している際に遭遇する可能性のある保存できない問題について、プロの目線とプロの写真家の視点から解決策をお届けします。さあ、一緒にこの問題を解決して、クリエイティブな作業を楽しみましょう!
エラーメッセージの解決方法
よくあるエラーメッセージ一覧
Photoshopを使用していると、いくつかのエラーメッセージが表示されることがあります。例えば、「保存できませんでした」や「ファイルがロックされています」といったメッセージです。これらのメッセージは、何らかの理由でファイルの保存ができないことを示しています。
エラーメッセージごとの対処法
エラーメッセージに応じた対処法を知っておくと、問題解決がスムーズです。以下の表に、代表的なエラーメッセージとその対処法をまとめました。
| エラーメッセージ | 対処法 |
|---|---|
| 保存できませんでした | ファイル名や保存先を確認し、別の名前や場所で保存してみてください。 |
| ファイルがロックされています | 他のアプリケーションで開いている可能性があるため、全てのアプリを確認してください。 |
| ディスクの空き容量が不足しています | 不要なファイルを削除して、ディスクの空き容量を増やしましょう。 |

ファイル形式の互換性

保存できないファイル形式とは
Photoshopでは、特定のファイル形式に対して保存できない場合があります。例えば、レイヤーが多すぎるPSDファイルや、互換性のない形式のファイルです。これらの形式では、保存時にエラーが発生することがあります。
他のファイル形式での保存方法
保存できない場合は、他のファイル形式での保存を検討してみましょう。JPEGやPNGなどの一般的な形式に変換することで、保存が可能になることがあります。メニューから「ファイル」→「別名で保存」を選択し、希望の形式を選んで保存してください。

ソフトウェアのバージョン問題
使用しているPhotoshopのバージョン確認方法
古いバージョンのPhotoshopを使用している場合、新しい機能が使えず、保存時に問題が発生することがあります。バージョン確認は、メニューの「ヘルプ」→「Photoshopについて」で簡単に確認できます。
バージョンアップの手順と注意点
バージョンアップを行うことで、最新の機能やバグ修正が適用され、保存の問題が解決することがあります。Adobeの公式サイトからダウンロードし、インストール手順に従って進めてください。ただし、作業中のファイルはバックアップを取ることを忘れずに!
システムの問題
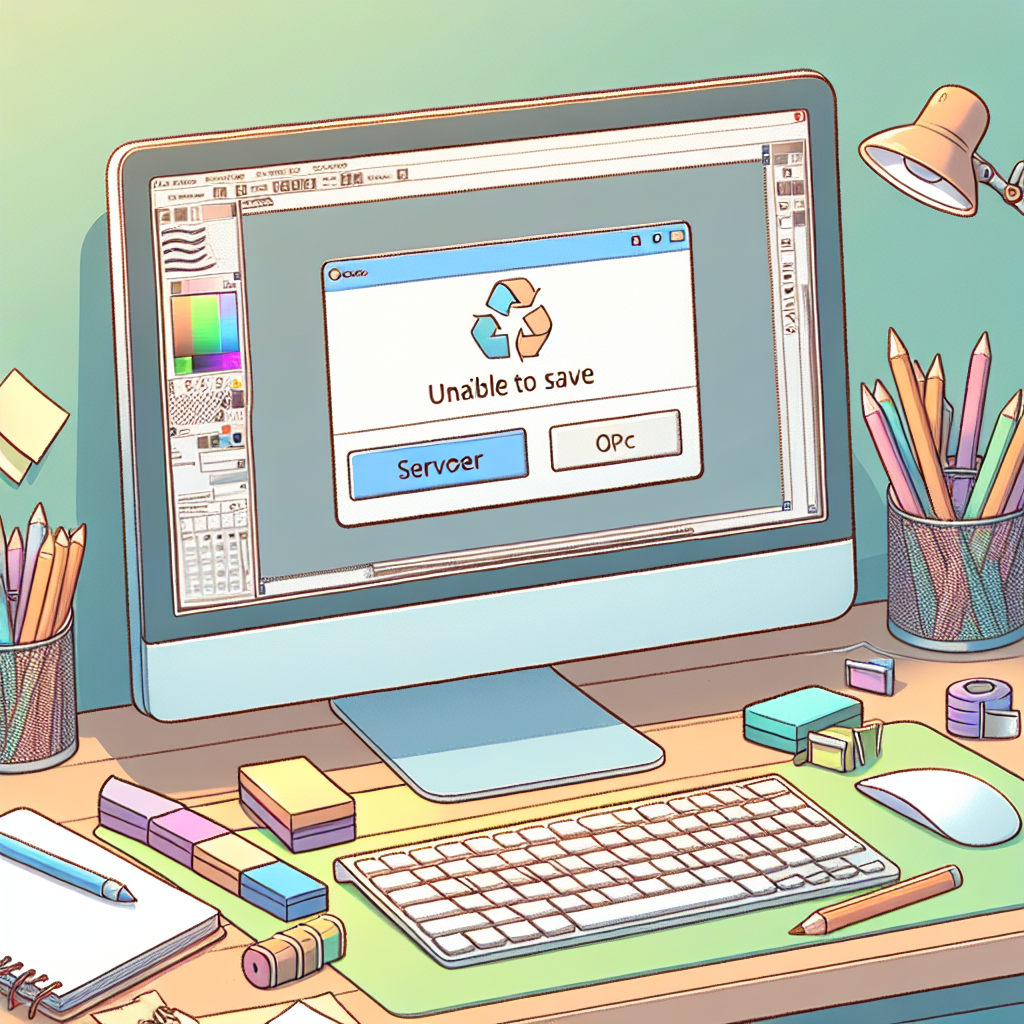
メモリ不足の確認方法
Photoshopは多くのメモリを消費するため、メモリ不足が原因で保存できないことがあります。タスクマネージャーを開いて、使用中のメモリ量を確認し、必要に応じて他のアプリケーションを終了させましょう。
ディスク容量不足の対策
ディスク容量が不足している場合も、保存ができません。不要なファイルやアプリを削除して、空き容量を増やすことが重要です。特に、Photoshopの作業ファイルは大きくなりがちなので、定期的に整理することをお勧めします。

ファイルの権限設定
保存先フォルダの権限確認方法
保存先のフォルダに書き込み権限がない場合、保存できないことがあります。フォルダを右クリックして「プロパティ」を選択し、「セキュリティ」タブで権限を確認しましょう。
権限変更手順と注意事項
権限を変更するには、同じ「セキュリティ」タブから編集を行います。必要な権限を追加し、変更を適用してください。ただし、権限設定を変更する際は、他のアプリケーションへの影響を考慮することが大切です。
まとめ
保存できない問題の総合的な対策
保存できない問題は、エラーメッセージやファイル形式、ソフトウェアのバージョン、システムの状態、権限設定など、様々な要因によって引き起こされます。これらのポイントをチェックし、適切な対策を講じることで、問題を解決できる可能性が高まります。
さらなるサポート情報の取得方法
もし問題が解決しない場合は、Adobeの公式サポートページやフォーラムを活用することをお勧めします。多くのユーザーが同様の問題を経験しており、解決策が共有されています。Adobeの製品をより効果的に活用するために、ぜひ参考にしてください。
最後に、Adobeのおすすめソフトやアプリについては、こちらからチェックしてみてください!


