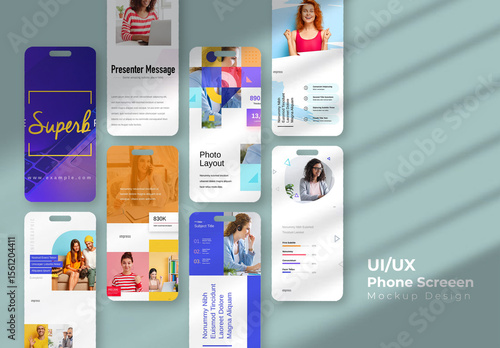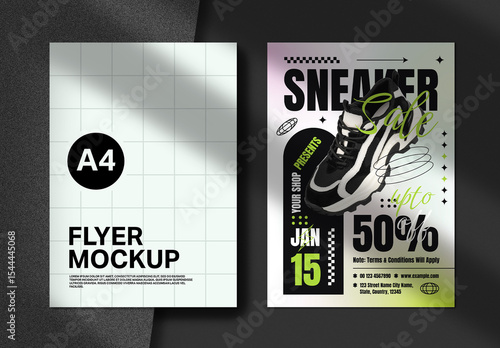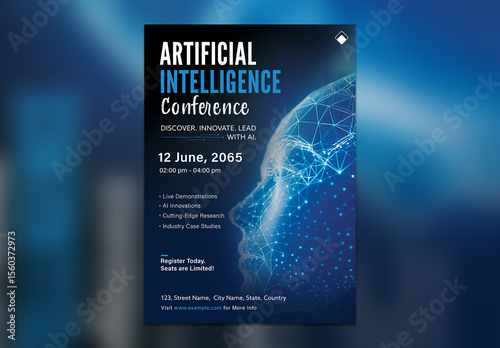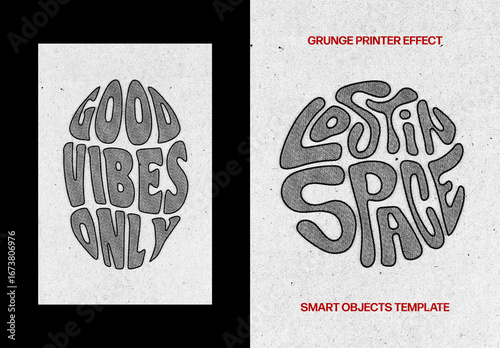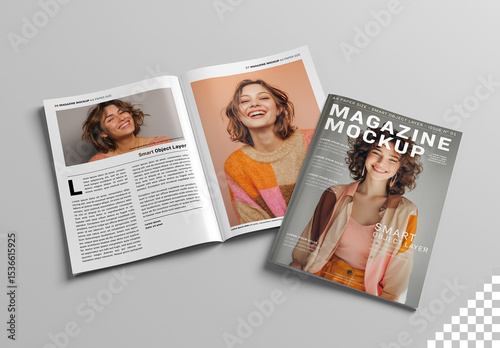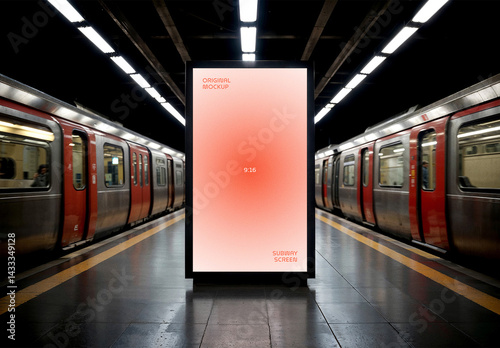はじめに
アドビ製品の中でも特に人気のあるPhotoshop。人物を消す技術は、初心者からプロまで幅広く使われています。この記事では、Photoshopを使って人物を消す方法を、プロの視点と写真家の視点から詳しく解説していきます!これからPhotoshopを始めようとしているあなたの悩みを解決し、スムーズに作業を進められるようにサポートしますよ。
作業効率UP!Photoshop おすすめ素材&ツール
10点まで無料でダウンロードできて商用利用もOK!今すぐ使えるPhotoshop向けのテンプレート
Photoshopテンプレートも10点まで無料
1. Photoshopで人物を消す基本手順
1.1 準備する画像の選定
まずは、人物を消したい画像を選びましょう。高解像度で、背景が比較的シンプルな画像が理想です。複雑な背景の場合、人物を消すのが難しくなりますので、注意が必要です。
1.2 選択ツールの使い方
Photoshopには様々な選択ツールがありますが、人物を消すには「クイック選択ツール」や「ペンツール」が特に便利です。選択したい部分を丁寧に選び、必要な部分だけを残して他を削除します。これが人物消去の第一歩です!

2. 背景を自然に補完する技術

2.1 コンテンツに応じた塗りつぶし
選択した人物を消去した後は、背景を自然に見せるために「コンテンツに応じた塗りつぶし」を使います。この機能は、自動的に周囲の情報をもとに背景を補完してくれるので、非常に便利です。
2.2 修復ブラシの活用法
修復ブラシを使用すると、細かい部分の調整が可能です。特に、背景のテクスチャが複雑な場合に役立ちます。ブラシのサイズを調整しながら、丁寧に背景を修正していきましょう。
3. レイヤーとマスクの効果的な使い方
3.1 レイヤーの作成と管理
レイヤーを使うことで、作業を後から修正しやすくなります。人物を消したレイヤーと背景を別々に管理することで、ミスがあった場合でも簡単に元に戻せます。
3.2 マスクを使った人物消去のテクニック
マスクを使うと、選択した部分だけを非表示にすることができます。これにより、元の画像を保持しつつ、必要な部分だけを消去することができます。非常に柔軟な編集が可能です!
4. 失敗しないためのヒント

4.1 よくある失敗例とその対策
初心者によくある失敗は、選択範囲が不十分だったり、背景が不自然に見えることです。選択範囲を丁寧に作成し、補完作業をしっかり行うことで、失敗を防ぎましょう。
4.2 作業を効率化するためのショートカット
Photoshopには多くのショートカットがあります。例えば、「Ctrl + Z」で元に戻す、「Ctrl + D」で選択を解除するなど、これらを活用することで作業がスムーズになります。ぜひ覚えておきましょう!

5. 他の画像編集ソフトとの比較
5.1 GIMPやAffinity Photoとの違い
GIMPやAffinity Photoも人気のある画像編集ソフトですが、Photoshopはその機能の豊富さと使いやすさで一歩リードしています。特に、人物消去に特化した機能が充実しています。
5.2 Photoshopの利点と欠点
Photoshopの利点は、豊富な機能とサポートの充実さです。しかし、初心者には少し難しい点もあるため、使いこなすまでには時間がかかるかもしれません。それでも、学ぶ価値は十分にあります!
6. まとめと次のステップ
6.1 さらなるスキルアップのためのリソース
Photoshopを使いこなすためには、オンラインチュートリアルや書籍を活用するのが効果的です。YouTubeやAdobeの公式サイトには、無料で学べるリソースがたくさんありますので、ぜひチェックしてみてください!
6.2 実践的なプロジェクトの提案
実際に人物を消すプロジェクトを行うことで、スキルを磨くことができます。友達の写真を使って、人物を消してみるのも良い練習になりますよ!また、Adobe Photoshopを試してみるのもおすすめです。
| ソフト名 | 主な特徴 | 価格 |
|---|---|---|
| Adobe Photoshop | 豊富な機能、プロ向け | 月額980円から |
| GIMP | 無料、オープンソース | 無料 |
| Affinity Photo | 一度の購入で永久ライセンス | 約6,000円 |
これで、Photoshopを使った人物消去の基礎が分かりましたね!次のステップは、実際に手を動かしてみることです。楽しい編集ライフを送りましょう!
作業効率UP!Photoshop おすすめ素材&ツール
10点まで無料でダウンロードできて商用利用もOK!今すぐ使えるPhotoshop向けのテンプレート