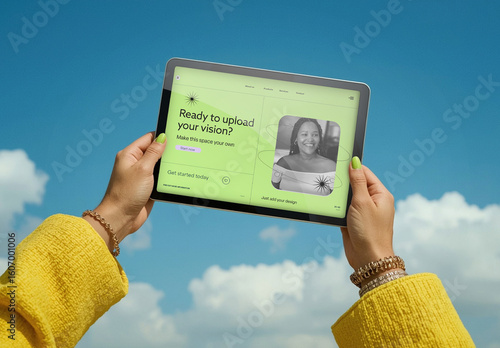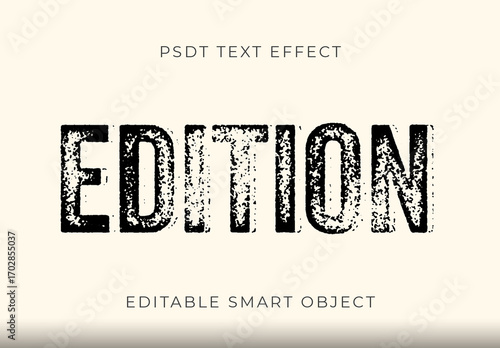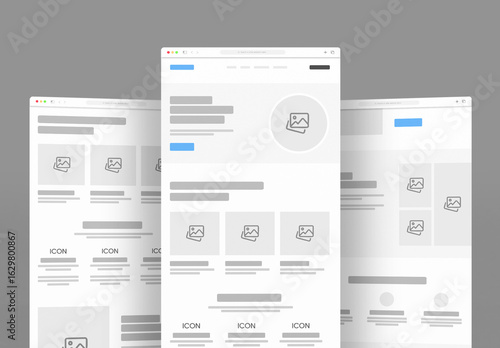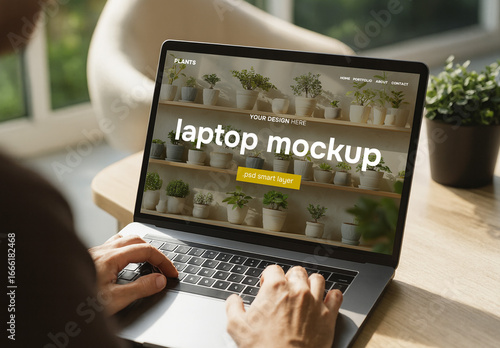はじめに
こんにちは!アドビ製品に興味があるけれど、どれを選べばいいのか悩んでいるあなたへ。特に、Adobe Photoshopは画像編集のスタンダードとして知られていますが、その機能を使いこなすには少しの学びが必要です。この記事では、初心者でもわかりやすく、Photoshopを使って画像を縮小する方法を詳しく解説します。プロの目線からのアドバイスも交えながら、あなたの疑問を解消していきましょう!
作業効率UP!Photoshop おすすめ素材&ツール
10点まで無料でダウンロードできて商用利用もOK!今すぐ使えるPhotoshop向けのテンプレート
Photoshopテンプレートも10点まで無料
Adobe Photoshopで比率を変えずに画像を縮小する方法
画像のサイズ変更方法
画像を縮小する方法は簡単ですが、正しい手順を知っておくことが大切です。まずはPhotoshopを開き、縮小したい画像を選びます。次に、メニューから「イメージ」→「画像サイズ」を選択し、サイズを変更することができます。
Photoshopでの画像縮小手順
具体的な手順は以下の通りです:
| ステップ | 操作内容 |
|---|---|
| 1 | Photoshopを開く |
| 2 | 「イメージ」メニューを選択 |
| 3 | 「画像サイズ」をクリック |
| 4 | 新しいサイズを入力 |
| 5 | 「OK」をクリックして完了 |
比率を保持するための設定
画像を縮小する際に、比率を保持することが重要です。これをするためには、「縦横比を固定」にチェックを入れることを忘れないでください。これにより、画像が歪むことなく縮小されます。

画像の品質保持
画像を縮小する際には、品質を保つことも大切です。縮小後の画像がぼやけてしまうと、せっかくの写真が台無しになってしまいます。ここでは、品質を維持するためのテクニックを紹介します。
縮小後の解像度を維持するテクニック
解像度を維持するためには、縮小する前に画像の解像度を確認し、必要に応じて調整することが重要です。解像度が高いほど、縮小後も鮮明な画像を保つことができます。
画質を保つための最適な設定
保存する際には、JPEGやPNGなどの形式を選ぶことが重要です。特にJPEGは圧縮率が高いので、画質を保ちながらファイルサイズを小さくすることができます。Adobe Photoshopを使って、最適な設定を見つけてみましょう!
ショートカットや効率的な操作
作業を効率化するためには、ショートカットキーを使うと良いでしょう。Photoshopには多くの便利なショートカットが用意されていますので、ぜひ覚えて活用してください。
画像縮小に役立つショートカットキー
例えば、「Ctrl + Alt + I」で画像サイズの変更ダイアログをすぐに開くことができます。このショートカットを使えば、マウスを使わずにスピーディーに作業が進みます。
作業を効率化する便利な機能
Photoshopには「アクション」機能があります。これを使うことで、よく使う操作を自動化することができ、作業時間を大幅に短縮できます。
異なる形式での保存
画像を縮小した後は、保存形式を選ぶことが大切です。用途に応じた形式を選ぶことで、画質を保ちながらファイルサイズを小さくすることができます。
保存形式の選び方とその特徴
一般的に、JPEGは写真に適しており、PNGは透明度が必要な画像に適しています。用途に応じて使い分けることがポイントです。
画質を保ちながらファイルサイズを小さくする方法
保存時に圧縮率を調整することで、画質を保ちながらファイルサイズを小さくすることが可能です。特にウェブ用の画像は、ファイルサイズを小さくすることが重要です。
用途に応じたサイズ設定
画像の用途によって最適なサイズは異なります。ウェブ用と印刷用では、求められる解像度やサイズが違ってきますので、注意が必要です。
ウェブ用画像の最適サイズとは?
ウェブ用の画像は、通常72dpiの解像度が推奨されます。これにより、読み込み速度が速く、ユーザー体験が向上します。
印刷用画像のサイズ調整のポイント
印刷用の画像は、300dpi以上の解像度が必要です。これを考慮して、適切なサイズを設定することが重要です。
まとめ

比率を変えずに縮小する際の注意点
比率を変えずに縮小することは、画像の美しさを保つために非常に重要です。必ず「縦横比を固定」の設定を確認しましょう。
今後の画像編集に役立つリソースと参考リンク
さらに学びたい方は、Adobeの公式サイトやYouTubeチャンネルをチェックしてみてください。さまざまなチュートリアルが用意されており、スキルを向上させる手助けになりますよ!
作業効率UP!Photoshop おすすめ素材&ツール
10点まで無料でダウンロードできて商用利用もOK!今すぐ使えるPhotoshop向けのテンプレート