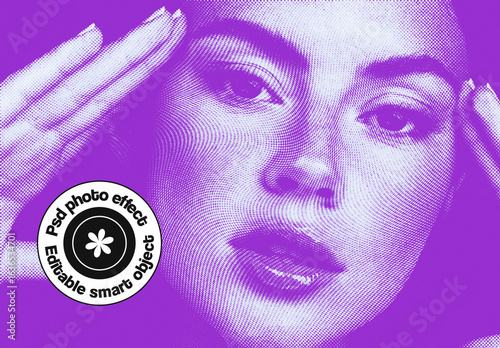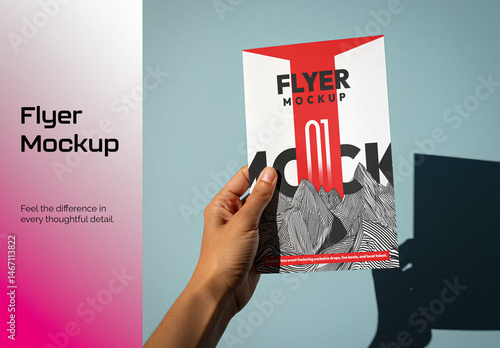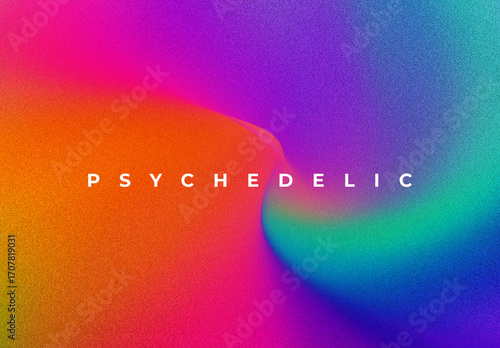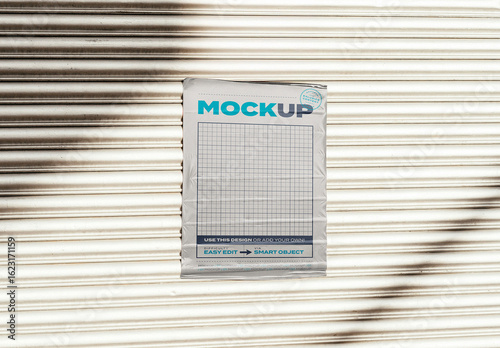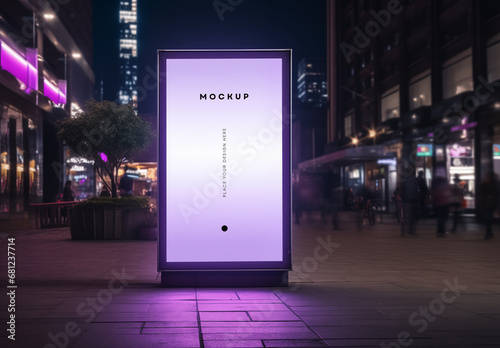はじめに
こんにちは!アドビ製品を使ってみたいけど、どこから始めたらいいのか分からない、そんなあなたにぴったりの記事です。特に、Adobe Photoshopを使って画像の色を変えたい方に向けて、プロの目線からのアドバイスやテクニックをお届けします。この記事を読めば、色変更の基本から応用まで、しっかりとマスターできるようになりますよ!
作業効率UP!Photoshop おすすめ素材&ツール
10点まで無料でダウンロードできて商用利用もOK!今すぐ使えるPhotoshop向けのテンプレート
Photoshopテンプレートも10点まで無料
Adobe Photoshopで画像の色を変える方法
具体的な手順
Photoshopを使った基本的な色変更手順
まずは、Photoshopを開いて、色を変更したい画像を読み込みましょう。基本的な手順としては、画像を選択し、メニューから「イメージ」>「色調補正」を選びます。ここで様々な調整が可能ですので、自分のイメージに合わせて色を調整してみてください。
カラーピッカーの利用方法
カラーピッカーは、特定の色を簡単に選択するための便利なツールです。ツールバーからカラーピッカーを選択し、画像内の任意の色をクリックすることで、その色を取得できます。これを使えば、より精密に色を変更することができますよ!

色変更の方法
特定の色を選択して変更する方法
特定の色を選択して変更するには、「選択」メニューから「色域指定」を選びます。ここで変更したい色を選択し、調整スライダーを使って色の範囲を決定します。これにより、特定の色だけを簡単に変更することができます。
全体の色調を調整するためのテクニック
全体の色調を調整するには、「イメージ」>「調整」>「色相・彩度」を使うのが効果的です。この機能を使うことで、画像全体の色味を簡単に変更でき、より一体感のある仕上がりにすることができます。
| 機能 | 用途 |
|---|---|
| 色域指定 | 特定の色を選択して変更 |
| 色相・彩度 | 全体の色調を調整 |
効果的なテクニック
ショートカットキーを活用した色変更
Photoshopでは、多くの操作がショートカットキーで簡単に行えます。例えば、Ctrl + Uで色相・彩度の調整がすぐにできるので、作業効率が格段にアップします。ぜひ覚えておいてください!
フィルターを使った色調整の方法
フィルターを使うことで、よりクリエイティブな色調整が可能です。「フィルター」メニューから「カラーフィルター」を選択すると、さまざまな効果を試すことができます。色を変えるだけでなく、全体の雰囲気を大きく変えることもできるので、楽しんでみてください。

色の調和
美しい配色のアイデア
色の調和を考えることは、とても重要です。例えば、補色を使った配色や、類似色を使った配色など、さまざまなアイデアがあります。これらを参考にして、自分の作品に合った配色を見つけてみてください。
変更後の色と他の要素との調和を考える
色を変更した後は、他の要素との調和も大切です。例えば、文字の色や背景色とのバランスを考えながら、全体のデザインを調整しましょう。これにより、よりプロフェッショナルな仕上がりになりますよ!
トラブルシューティング
色がうまく変わらない場合の対処法
色変更がうまくいかない場合は、レイヤーの設定を確認してみてください。特定のレイヤーがロックされていたり、非表示になっていると、色変更が反映されません。また、選択範囲が正しく設定されているかも確認しましょう。
意図しない結果になる問題の解決策
意図しない結果が出た場合は、Ctrl + Zで元に戻すことができます。また、調整レイヤーを使うことで、いつでも変更を加えることができるので、試してみると良いでしょう。これにより、柔軟に色調整が行えます。

これで、Adobe Photoshopでの色変更に関する基本的な知識が身につきましたね!さらに詳しく学びたい方は、Adobe Photoshopの公式サイトをチェックしてみてください。あなたのクリエイティブな旅が素晴らしいものになりますように!
作業効率UP!Photoshop おすすめ素材&ツール
10点まで無料でダウンロードできて商用利用もOK!今すぐ使えるPhotoshop向けのテンプレート