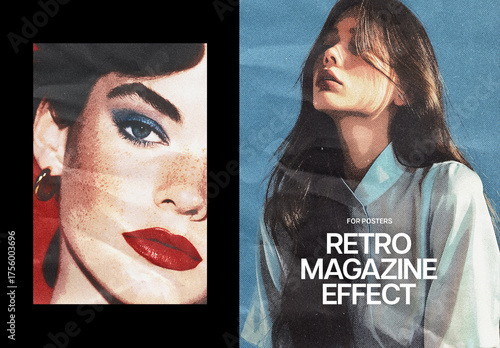Adobe Photoshopでの背景透過ガイド
こんにちは!Adobe製品を購入しようか迷っている皆さん、特にPhotoshopに興味がある初心者の方々に向けて、背景透過の魅力をお伝えします。背景透過は、画像編集の基本的なスキルの一つで、これをマスターすることで、あなたのクリエイティブな表現が広がります。それでは、さっそく見ていきましょう!
作業効率UP!Photoshop おすすめ素材&ツール
10点まで無料でダウンロードできて商用利用もOK!今すぐ使えるPhotoshop向けのテンプレート
Photoshopテンプレートも10点まで無料
背景透過の基本
Photoshopでの背景透過の方法
まずは、Photoshopでの背景透過の基本的な方法を紹介します。画像を開いたら、レイヤーパネルで背景レイヤーをダブルクリックして、通常のレイヤーに変換します。次に、クイック選択ツールやペンツールを使って、透過させたい部分を選択しましょう。
使用するツールと機能
Photoshopには、背景を透過させるための便利なツールがたくさんあります。マジックワンドツールや選択とマスク機能を使うことで、より精密な選択が可能です。これらのツールを使いこなすことで、あなたの作品のクオリティが格段にアップしますよ!

背景透過の精度を高めるテクニック
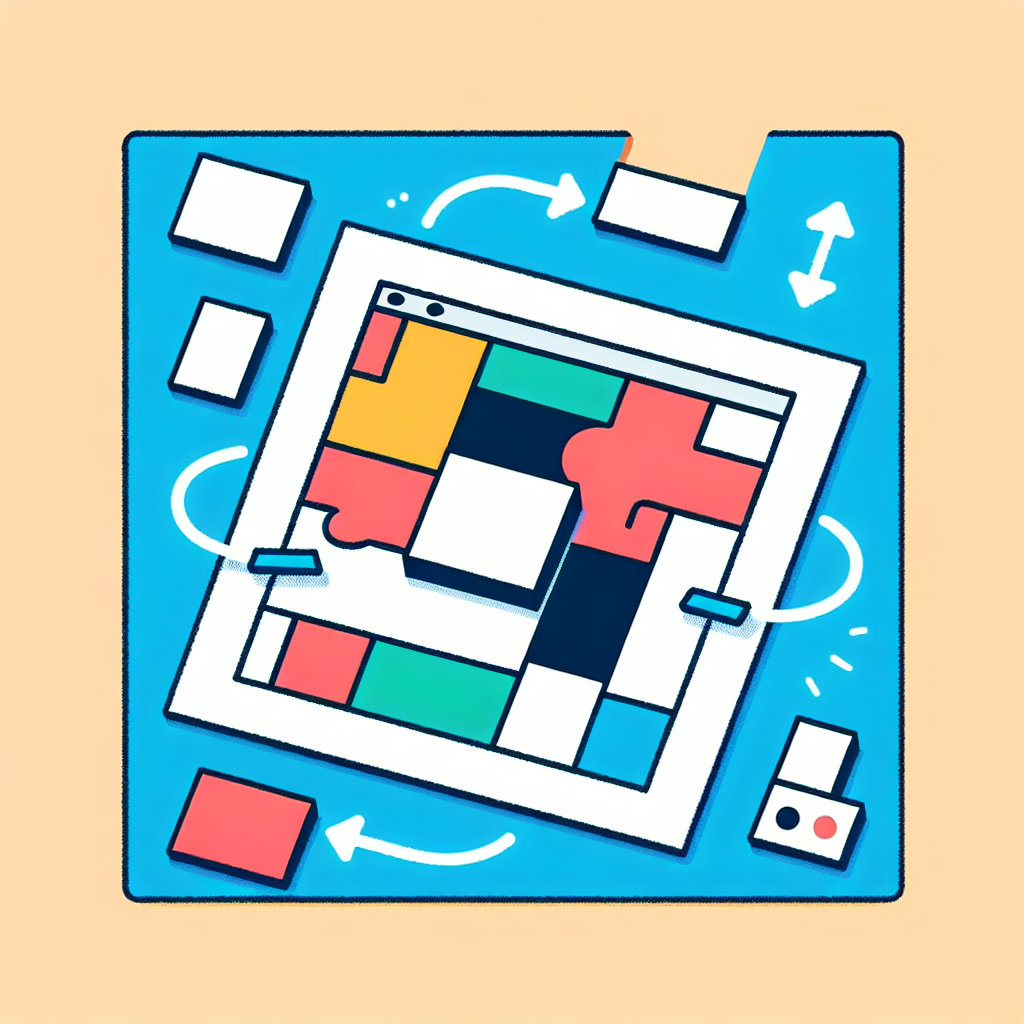
エッジをきれいに仕上げるためのコツ
エッジをきれいに仕上げるためには、選択した後にエッジの滑らかさや羽毛の設定を調整することが重要です。これにより、選択した部分が自然に見えるようになります。特に髪の毛や細かい部分では、このテクニックが効果を発揮します。
マスク機能の活用法
マスク機能を使うことで、非破壊的に背景を透過させることができます。マスクを使うと、後からでも選択範囲を調整できるため、安心して作業ができます。マスクを使いこなせるようになると、画像編集の幅がぐんと広がりますよ!
適切なファイル形式の選択
背景透過を保存する際のファイル形式
背景透過を保存する際には、適切なファイル形式を選ぶことが重要です。一般的にはPNG形式が推奨されます。PNGは透過情報を保持できるため、背景透過の画像に最適です。
PNGとGIFの違いと使い分け
PNGとGIFの主な違いは、色の表現力にあります。PNGは1677万色をサポートし、高品質な画像が得られます。一方、GIFは256色までしかサポートしていませんが、アニメーションを作成する際には便利です。用途に応じて使い分けましょう!
| ファイル形式 | 色数 | 透過対応 | 用途 |
|---|---|---|---|
| PNG | 1677万色 | 対応 | 高品質な画像 |
| GIF | 256色 | 対応 | アニメーション |
背景透過画像の合成方法
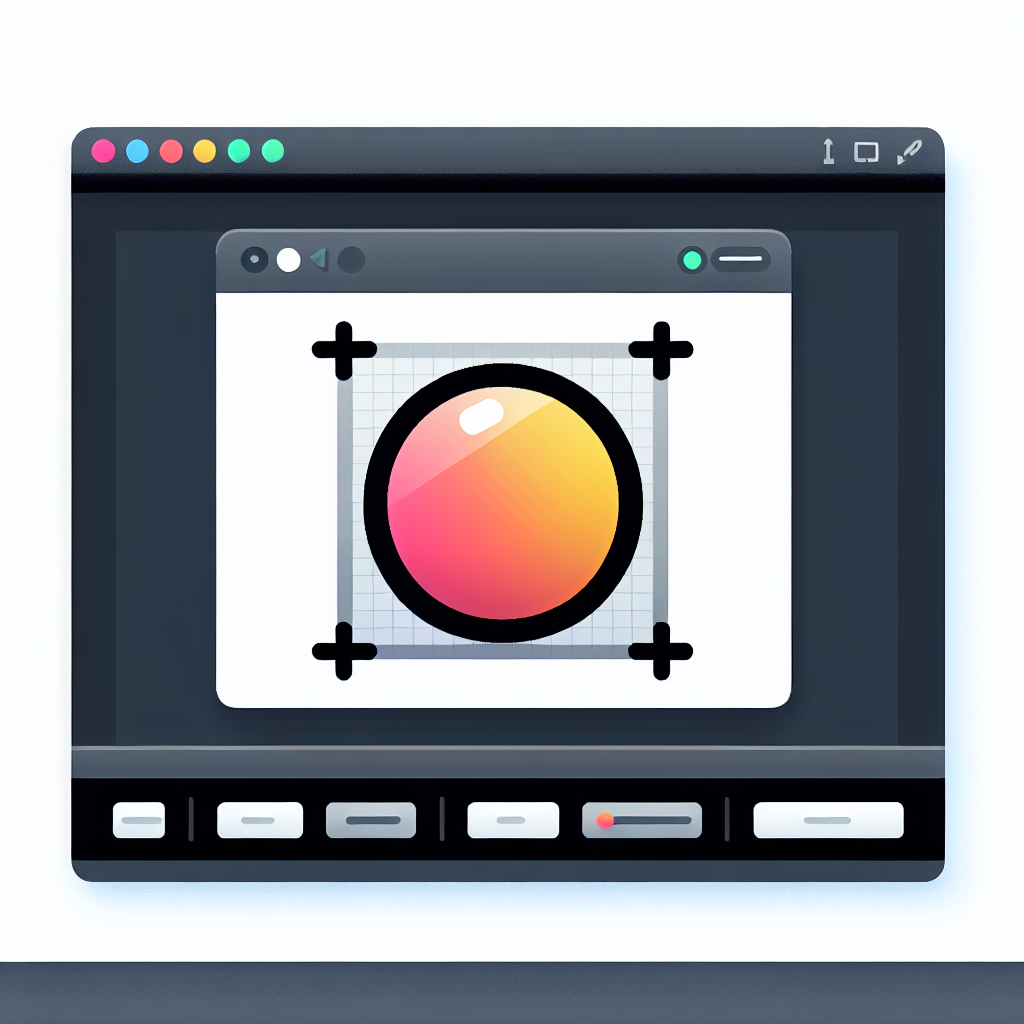
他の画像との合成手順
背景透過した画像を他の画像と合成するのは、とても楽しい作業です。まず、合成したい画像を開き、透過した画像をドラッグ&ドロップします。次に、レイヤーの不透明度を調整して、自然な合成を目指しましょう。
合成時の注意点とヒント
合成時には、色調や明るさを合わせることが大切です。調整レイヤーを使って、全体のバランスを整えましょう。また、影を加えることで、よりリアルな合成が可能になります。ぜひ試してみてください!
背景透過に関するトラブルシューティング
よくある問題とその解決策
背景透過を行う際に、選択範囲がうまくいかないことがあります。その場合は、選択範囲を再調整するか、選択とマスク機能を使ってみましょう。また、画像の解像度が低いと、透過がうまくいかないこともあるので注意が必要です。
ソフトウェアのバグと対処法
Photoshopにバグが発生した場合、まずはソフトウェアを再起動してみましょう。それでも解決しない場合は、公式サイトのサポートページをチェックするか、最新のアップデートを適用することをおすすめします。
まとめ
背景透過のポイントと今後の活用法
背景透過は、画像編集の基本であり、様々な場面で活用できます。これをマスターすることで、あなたの作品が一層魅力的になります。ぜひ、Photoshopを使って、素敵な背景透過画像を作成してみてください!さらに詳しい情報は、こちらのAdobe公式サイトをチェックしてみてください。

作業効率UP!Photoshop おすすめ素材&ツール
10点まで無料でダウンロードできて商用利用もOK!今すぐ使えるPhotoshop向けのテンプレート