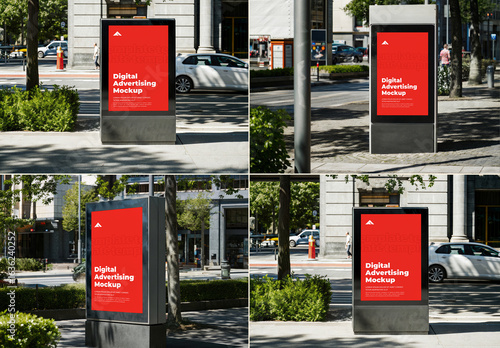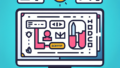はじめに
Adobe Photoshopは、クリエイティブな作業を行う上で欠かせないツールです。特に複製機能は、デザインや編集作業において非常に重要な役割を果たします。この記事では、初心者のあなたがAdobe製品を購入するかどうかを決めるための情報を、プロの目線とプロの写真家の視点からお届けします!
作業効率UP!Photoshop おすすめ素材&ツール
10点まで無料でダウンロードできて商用利用もOK!今すぐ使えるPhotoshop向けのテンプレート
Photoshopテンプレートも10点まで無料
複製の基本
Photoshopでのオブジェクトやレイヤーの複製方法
Photoshopでは、オブジェクトやレイヤーを簡単に複製することができます。まずは、複製したいレイヤーを選択し、右クリックから「レイヤーを複製」を選ぶだけです。また、ドラッグしながら「Alt」キーを押すことで、オブジェクトを簡単に複製できます。
複製の手順
- レイヤーパネルで複製したいレイヤーを選択。
- 右クリックして「レイヤーを複製」を選択。
- 複製先の名前を入力して「OK」をクリック。

ショートカットキーを活用した効率的な複製
複製作業をさらに効率的にするためには、ショートカットキーを活用するのがオススメです。例えば、Ctrl + J(Windows)またはCmd + J(Mac)を使うことで、選択したレイヤーを瞬時に複製できます。これにより、作業の流れを途切れさせることなく、スムーズに進めることが可能です。
複製の用途

デザイン作業における複製の活用法
デザイン作業では、複製機能を活用することで、同じ要素を繰り返し使用することができます。例えば、パターンデザインやレイアウト作成の際に、複製を使うことで、時間を大幅に節約できます。
編集作業での複製のメリット
編集作業においても、複製は非常に便利です。元の画像を保持しつつ、複製したレイヤーで編集を行うことで、失敗を恐れずに作業を進めることができます。これにより、より自由な発想でデザインが可能になります。
複製の品質
複製した画像やレイヤーの品質について
複製したレイヤーや画像の品質は、元のデータに依存します。Photoshopでは、複製を行っても元の品質が保たれるため、安心して作業を進めることができます。ただし、解像度の設定には注意が必要です。
解像度や色合いの違いを理解する
複製した際の解像度や色合いの違いは、特に印刷物やWebデザインにおいて重要です。解像度が低いと、印刷時にぼやけた画像になることがあります。色合いについても、複製前に確認しておくと良いでしょう。
| 解像度 | 用途 | 推奨値 |
|---|---|---|
| 72 dpi | Web用画像 | 72 dpi |
| 300 dpi | 印刷用画像 | 300 dpi |
複製のトラブルシューティング
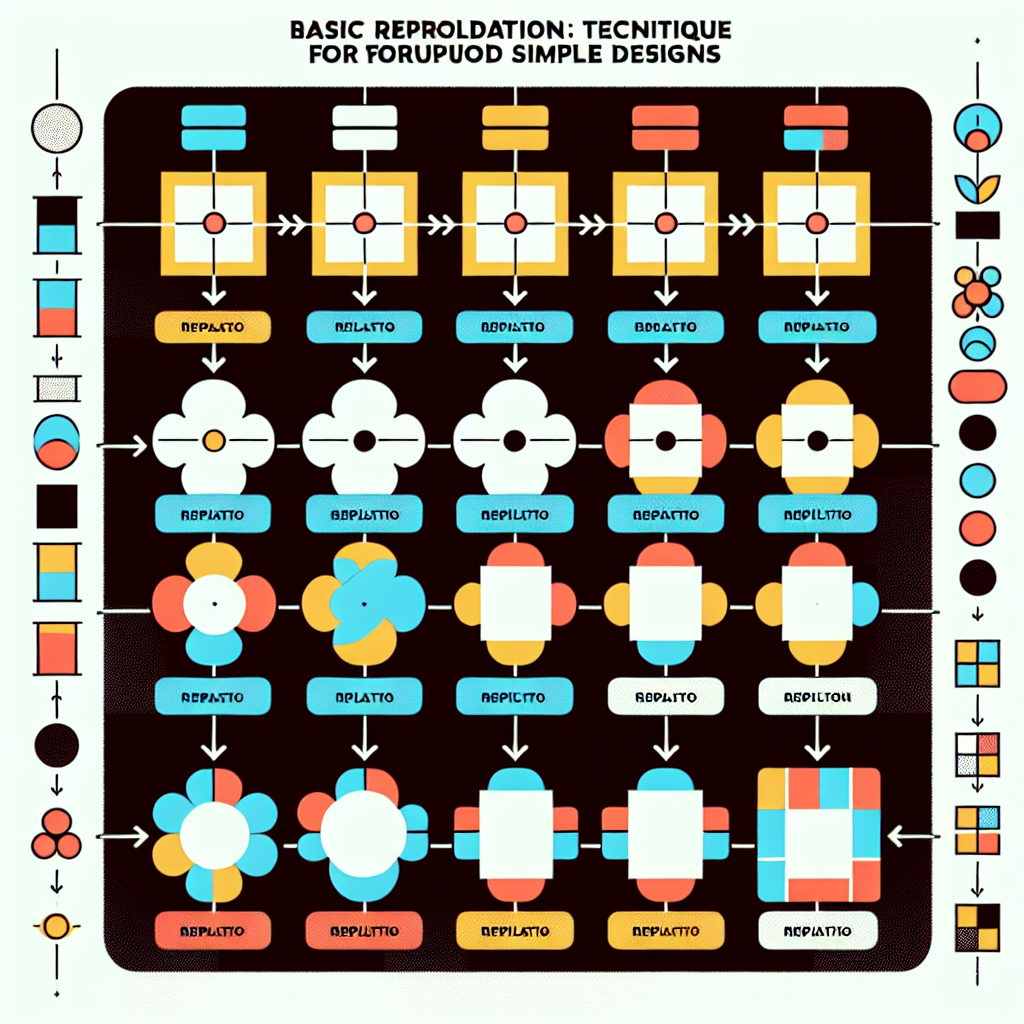
複製時に発生する一般的な問題
複製作業中には、時折エラーが発生することがあります。例えば、レイヤーがロックされている場合や、選択範囲が正しく設定されていない場合などです。これらの問題を事前に把握しておくことが、スムーズな作業に繋がります。
エラーやトラブルの解決策
エラーが発生した場合は、まずレイヤーのロックを解除することが重要です。また、選択範囲を確認し、必要に応じて再設定することで、問題を解決できます。これらの基本的なトラブルシューティングを知っておくと安心です。
複製の応用技術
複製を使った高度なテクニック
複製機能を使った高度なテクニックには、レイヤーのグループ化やスマートオブジェクトの利用があります。これにより、複雑なデザインを効率的に管理することができ、作業の質を向上させることができます。
パターン作成やオブジェクトの整列方法
複製を駆使してパターンを作成することで、独自のデザインを生み出すことができます。また、オブジェクトを整列させる際にも、複製を利用することで、均等に配置することが可能です。
まとめ
複製機能の活用法と今後の学びの方向性
複製機能は、Photoshopを使う上で非常に重要なツールです。デザインや編集作業をスムーズに進めるために、ぜひ活用してみてください。今後は、さらに高度なテクニックを学び、あなた自身のクリエイティブな表現を広げていきましょう!

作業効率UP!Photoshop おすすめ素材&ツール
10点まで無料でダウンロードできて商用利用もOK!今すぐ使えるPhotoshop向けのテンプレート