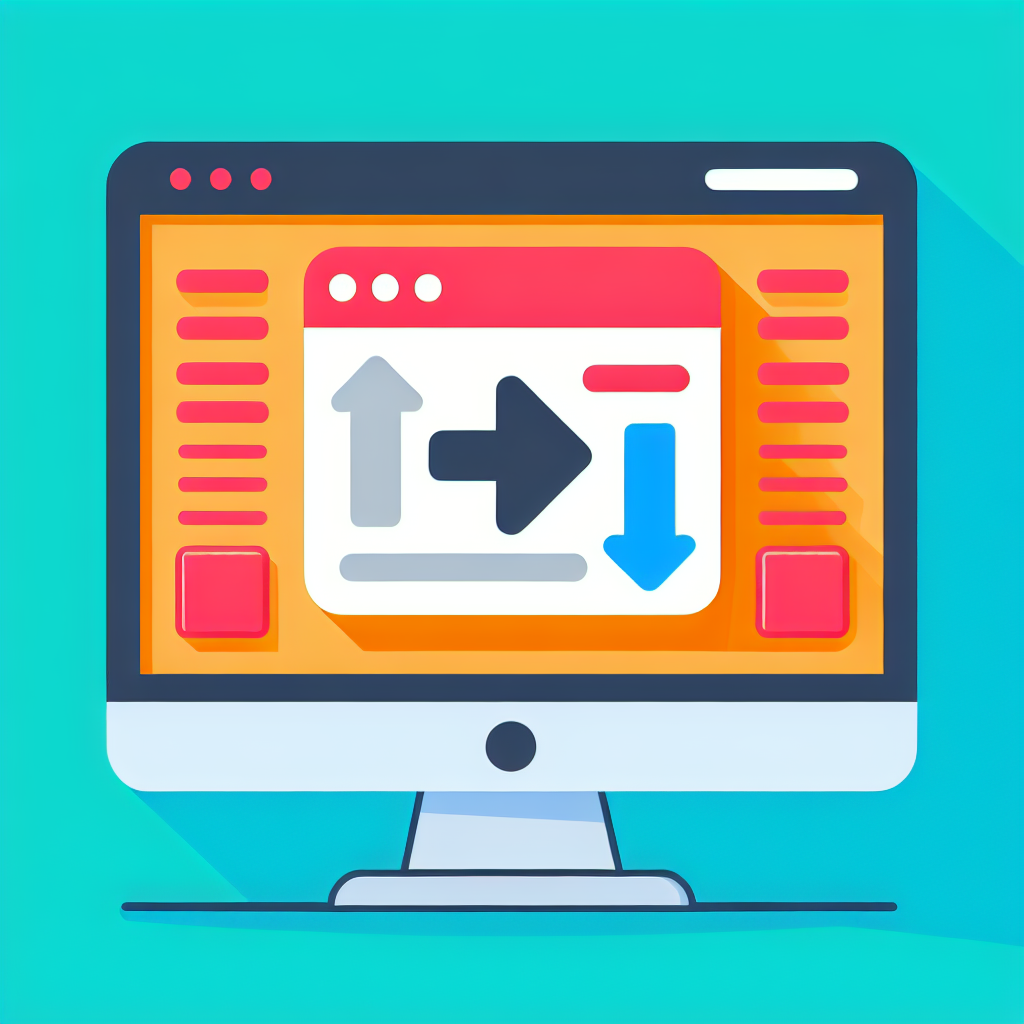はじめに
アドビ製品に興味があるけれど、何から始めればいいのか分からない初心者の皆さん!今回は、特にAdobe Photoshopを使った作業に役立つ情報をお届けします。プロの目線から、初心者でも簡単にできるテクニックを紹介し、皆さんの悩みを解決しますよ。さあ、一緒にPhotoshopの世界に飛び込んでみましょう!
Adobe Photoshopで同じ位置にペーストする方法
同じ位置にペーストする基本手順
同じ位置にペーストするのは、デザイン作業で非常に重要です。まずは基本的な手順を確認しましょう。
- ショートカットキーを使ったペースト方法: Windowsでは「Ctrl + V」、Macでは「Command + V」を使います。このショートカットを覚えると、作業が格段にスピードアップします!
- メニューからの操作方法: メニューの「編集」から「ペースト」を選択することで、同じ位置にペーストできます。初心者の方は、こちらの方法も試してみてください。
ペースト後の位置調整
ペースト後に位置がずれてしまうこともありますが、心配無用!簡単な調整方法を学べば大丈夫です。
- 位置がずれた場合の修正方法: 選択ツールを使って、ずれたレイヤーをドラッグするだけで簡単に修正できます。
- 正確に位置を合わせるためのテクニック: スナップ機能を利用すると、ガイドラインに合わせて正確に配置できます。これを使うと、プロのような仕上がりに近づけますよ!
複数レイヤーの整列方法
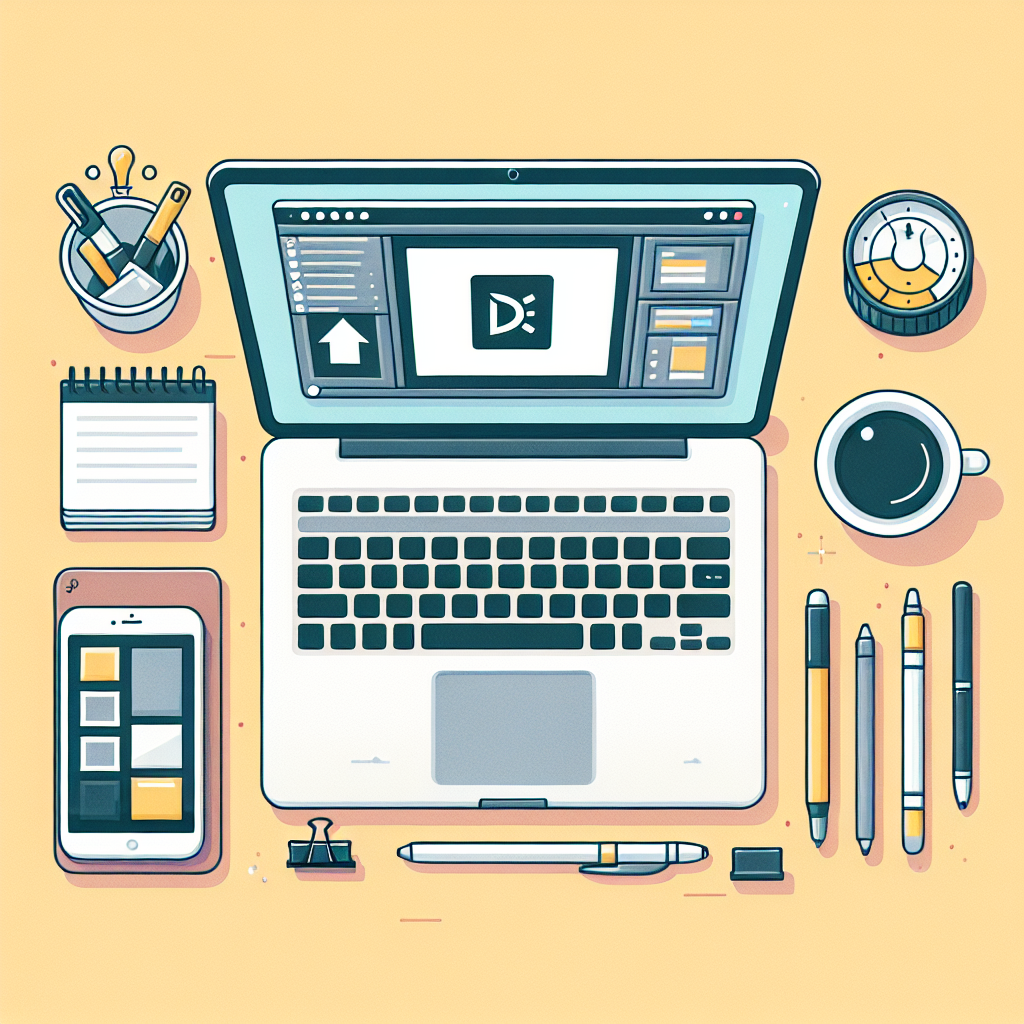
一括整列機能の活用
複数のレイヤーを整列させるのは、デザインのクオリティを上げるために欠かせません。一括整列機能を使いこなしましょう。
- 複数レイヤーを同じ位置に整列させる方法: レイヤーを選択し、整列オプションから「水平に整列」や「垂直に整列」を選ぶだけで、簡単に整列できます。
- 整列ツールの使い方: 整列ツールを使うことで、複数のレイヤーを一度に整列させることができます。これで、時間を大幅に節約できますよ!
整列のためのショートカット
効率的に整列させるためには、ショートカットを活用するのがポイントです。覚えておくと便利ですよ。
- 効率的に整列させるためのキーボードショートカット: 「Shift + Ctrl + A」を使うと、選択したレイヤーを一括整列できます。
- カスタマイズ可能な設定: 自分の作業スタイルに合わせてショートカットをカスタマイズすることで、さらに効率的に作業が進められます。
作業効率を上げるヒント
同じ位置にペーストする際の工夫
作業フローを効率化するための工夫をいくつか紹介します。これを実践すれば、作業がもっと楽になりますよ!
- 作業フローを効率化する方法: 使うツールやショートカットを事前に決めておくと、スムーズに作業が進みます。
- おすすめのプラグインやツール: AdobeのPhotoshopには、作業を効率化するための多くのプラグインがあります。ぜひチェックしてみてください!
カスタマイズ設定
Photoshopの環境設定をカスタマイズすることで、さらに作業がしやすくなります。ぜひ試してみましょう。
- 環境設定でできる効率化のポイント: ショートカットキーやツールバーのカスタマイズを行うことで、自分に合った作業環境が整います。
- よりスムーズな作業を実現するための設定: 「パフォーマンス」設定を調整することで、Photoshopの動作を軽快にすることができます。
トラブルシューティング

ペーストがうまくいかない場合の対処法
ペーストがうまくいかないときの対処法を知っておくと安心です。よくある問題を解決しましょう。
- よくある問題とその解決策: 例えば、レイヤーがロックされている場合は、ロックを解除することでペーストが可能になります。
- バージョンによる違いと設定ミスの確認: 使用しているPhotoshopのバージョンによって操作が異なることがありますので、確認してみましょう。
サポートリソースの活用
困ったときは、Adobeのサポートリソースを活用しましょう。役立つ情報がたくさんあります。
- Adobe公式サポートやコミュニティの利用方法: Adobeの公式サイトからサポートページにアクセスすると、さまざまな問題に対する解決策が見つかります。
- 役立つオンラインリソースやチュートリアルの紹介: YouTubeやブログなどで公開されているチュートリアルを参考にすることで、スキルアップが図れます。

あどみちゃん
作業に詰まったら、まずはサポートリソースを利用してみてね!思わぬ解決策が見つかるかも。