はじめに
Adobe製品を使ってみたいけれど、どこから始めればいいのか分からない…そんな悩みを抱えている初心者の皆さん、こんにちは!今回は、特にAdobe Photoshopに焦点を当てて、履歴削除の方法やその影響、さらにはパフォーマンス向上のための履歴管理について詳しく解説します。プロの視点から、実際の写真家としての経験を交えながら、皆さんの疑問をしっかりと解決していきますよ!
履歴の削除方法
Photoshopでの履歴削除手順
Photoshopでは、作業中の履歴を簡単に削除することができます。まず、メニューバーから「編集」を選択し、「履歴をクリア」をクリックします。これで、すべての履歴が削除されるので、作業をスムーズに進めることができます。
メニューの場所と操作方法
履歴削除の操作は意外と簡単です。メニューの「編集」から「履歴をクリア」を選ぶだけで、すぐに履歴を削除できます。初心者の方でも、直感的に操作できるので安心です。

履歴削除の影響

作業の復元について
履歴を削除すると、過去の作業を復元することができなくなります。特に、重要なステップを戻したい場合は注意が必要です。履歴をクリアする前に、必要な作業を保存しておくことをお忘れなく。
他の作業への影響
履歴を削除することで、Photoshopのパフォーマンスが向上することがありますが、同時に他の作業にも影響が出ることがあります。特に、複数のプロジェクトを同時に進めている場合は、どの履歴を削除するか慎重に考える必要があります。
パフォーマンス向上のための履歴管理
履歴削除によるパフォーマンス改善
履歴を定期的に削除することで、Photoshopの動作が軽くなることが多いです。特に大きなファイルを扱う際には、履歴をクリアすることでメモリの使用を減らし、快適に作業を進めることができます。
その他のパフォーマンス向上策
履歴管理以外にも、Photoshopのパフォーマンスを向上させる方法はたくさんあります。例えば、不要なレイヤーを削除したり、画像サイズを最適化したりすることで、作業効率を高めることができます。
| 方法 | 効果 |
|---|---|
| 履歴削除 | パフォーマンス向上 |
| 不要なレイヤー削除 | メモリ使用量削減 |
| 画像サイズ最適化 | 処理速度向上 |
特定の履歴だけを削除する方法
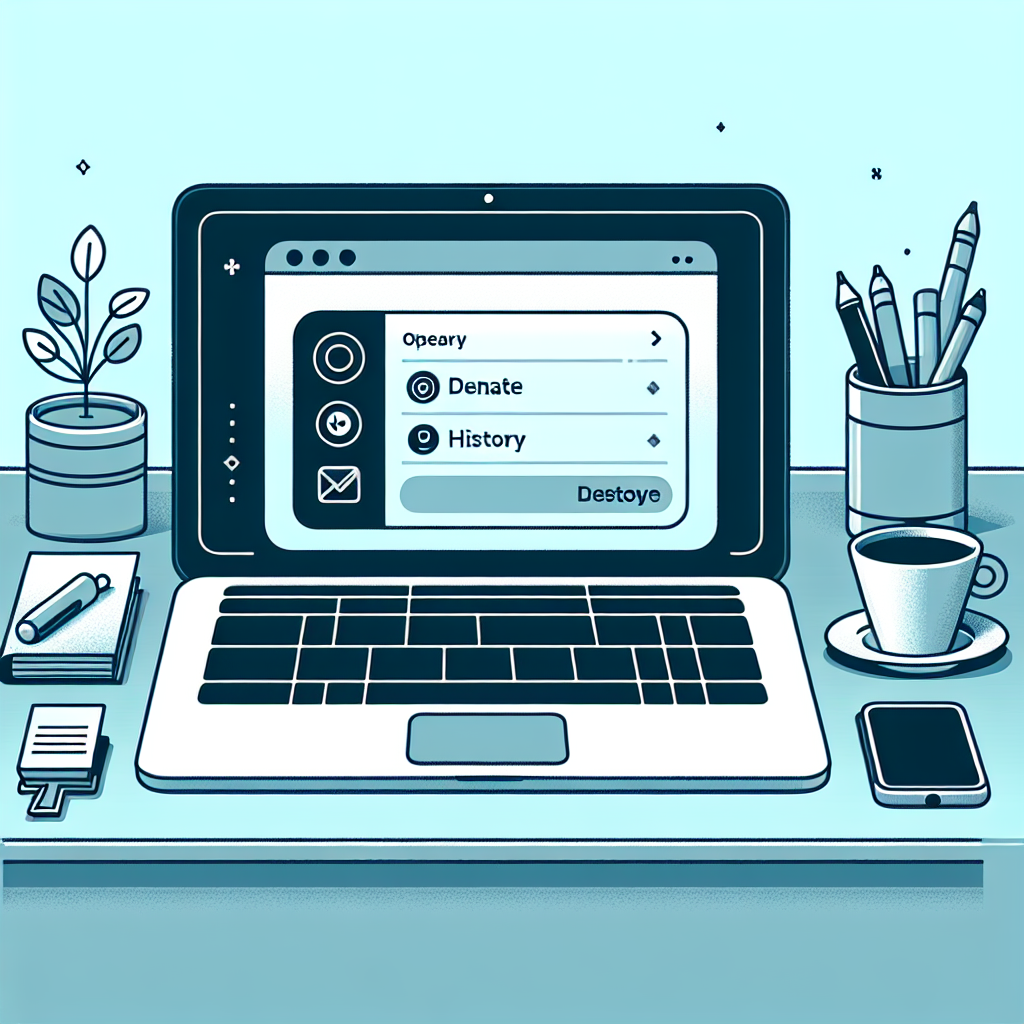
個別履歴の削除手順
特定の履歴だけを削除したい場合は、履歴パネルを使います。履歴パネルを開き、削除したい履歴を右クリックして「削除」を選択することで、必要な履歴だけを簡単に消去できます。
履歴管理のコツ
履歴管理にはコツがあります。作業中はこまめに履歴を確認し、不要な履歴を削除する習慣をつけると良いでしょう。また、重要な作業は別のファイルとして保存しておくことで、履歴を気にせず作業が進められます。
履歴を保持したまま作業を行う方法
効率的な作業方法
履歴を保持しながら効率良く作業を進めるためには、定期的にプロジェクトを保存することが重要です。また、作業のステップを明確にしておくことで、必要な履歴を保持しつつ、無駄な履歴を削除するタイミングを見極めることができます。
履歴管理のベストプラクティス
履歴管理のベストプラクティスとしては、作業を進める際にこまめに保存を行い、履歴の重要性を常に意識することが挙げられます。これにより、作業の効率を最大限に引き出すことができるでしょう。

Adobeの製品についてもっと知りたい方は、ぜひこちらをチェックしてみてください。これからのクリエイティブな旅を応援しています!


