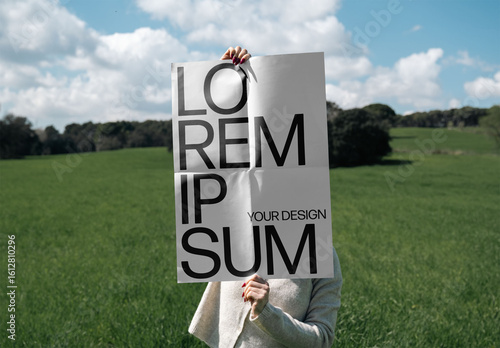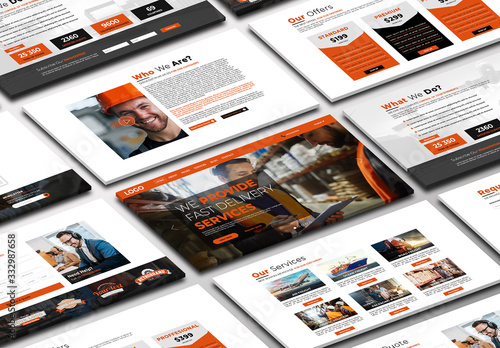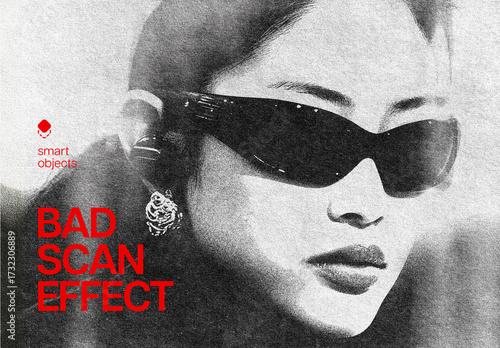はじめに
アドビ製品を購入しようか迷っているあなた!写真編集の世界に飛び込む準備はできていますか?特にAdobe Photoshopは、プロの写真家やデザイナーが愛用する強力なツールです。この記事では、Photoshopを使った輪郭抽出の方法を詳しく解説し、あなたの悩みを解決するための情報を提供します。さあ、一緒に学んでいきましょう!
作業効率UP!Photoshop おすすめ素材&ツール
10点まで無料でダウンロードできて商用利用もOK!今すぐ使えるPhotoshop向けのテンプレート
Photoshopテンプレートも10点まで無料
Adobe Photoshopでの輪郭抽出ガイド
輪郭抽出の基本
輪郭抽出は、画像から特定の形状を際立たせるための重要な技術です。Photoshopを使えば、簡単に輪郭を抽出し、さらに加工することができます。まずは基本的な手順を理解しましょう。
Photoshopでの輪郭抽出の手順
1. 画像をPhotoshopで開く。
2. 「選択」メニューから「色域指定」を選ぶ。
3. 輪郭を抽出したい部分を選択し、「OK」をクリック。
4. 選択範囲をコピーして新しいレイヤーにペースト。
使用するツールと機能の紹介
Photoshopには、輪郭抽出に役立つさまざまなツールがあります。特に「ペンツール」や「クイック選択ツール」は非常に便利です。これらのツールを使いこなすことで、より精度の高い輪郭抽出が可能になります。

効果的な輪郭抽出テクニック
輪郭抽出には、さまざまなテクニックがあります。ここでは、特に効果的な方法をいくつか紹介します。これらのテクニックを使うことで、作品のクオリティが格段に向上しますよ!
フィルターを活用した輪郭抽出
Photoshopには、輪郭を強調するためのフィルターが多数用意されています。「スマートシャープ」や「ハイパス」フィルターを使うことで、より鮮明な輪郭を得ることができます。これらのフィルターを試して、あなたのスタイルに合ったものを見つけましょう。
レイヤーを使った編集方法
レイヤーを活用することで、輪郭抽出後の編集が非常に柔軟になります。異なるレイヤーに異なる効果を適用することで、複雑なデザインを簡単に作成できます。レイヤーの使い方をマスターすることは、Photoshopを使いこなすための重要なステップです。
抽出した輪郭の活用法
輪郭を抽出した後は、それをどのように活用するかが重要です。ここでは、デザインに組み込むための加工方法や、クリエイティブなプロジェクトの例を紹介します。
デザインに組み込むための加工方法
抽出した輪郭を使って、さまざまなデザインを作成できます。例えば、背景に配置したり、他の画像と組み合わせたりすることで、独自のアート作品を生み出すことができます。あなたのアイデアを形にしてみてください!
輪郭を使ったクリエイティブなプロジェクト例
輪郭を使ったプロジェクトの例として、ポスターや名刺のデザインがあります。抽出した輪郭を使って、視覚的にインパクトのある作品を作成することができます。自分のスタイルを反映させた作品をぜひ作ってみてください。
トラブルシューティング
輪郭抽出を行っていると、思わぬトラブルに直面することもあります。ここでは、よくある問題とその解決策を紹介します。
輪郭抽出がうまくいかない場合の対処法
輪郭抽出がうまくいかない場合、選択範囲が適切でない可能性があります。再度選択範囲を確認し、必要に応じて調整しましょう。また、画像の解像度が低いと結果が悪くなるので、高解像度の画像を使用することをお勧めします。
よくあるエラーとその解決策
Photoshopで発生するエラーには、レイヤーのロックや選択範囲の消失があります。レイヤーがロックされている場合は、ロックを解除することで解決できます。また、選択範囲が消えた場合は、「Ctrl+Z」で元に戻すことが可能です。
他の画像編集ソフトとの比較
Photoshop以外にも、輪郭抽出ができるソフトは多数存在します。それぞれのソフトの特徴を理解することで、最適な選択ができるようになります。
Photoshop以外の輪郭抽出ツール
例えば、GIMPやAffinity Photoなどのソフトも輪郭抽出に対応しています。これらのソフトは、Photoshopと比べてコストパフォーマンスが良い場合があります。
各ソフトの利点と欠点の比較
| ソフト名 | 利点 | 欠点 |
|---|---|---|
| Photoshop | 多機能でプロ向け | 価格が高め |
| GIMP | 無料で使える | 機能がやや劣る |
| Affinity Photo | コストパフォーマンスが良い | ユーザーインターフェースが異なる |
まとめ
輪郭抽出は、Photoshopを使った画像編集の基本的な技術の一つです。この記事で紹介したポイントを参考に、あなたの作品に活かしてみてください。これからもPhotoshopを使って、さらにクリエイティブな表現を楽しんでくださいね!

作業効率UP!Photoshop おすすめ素材&ツール
10点まで無料でダウンロードできて商用利用もOK!今すぐ使えるPhotoshop向けのテンプレート