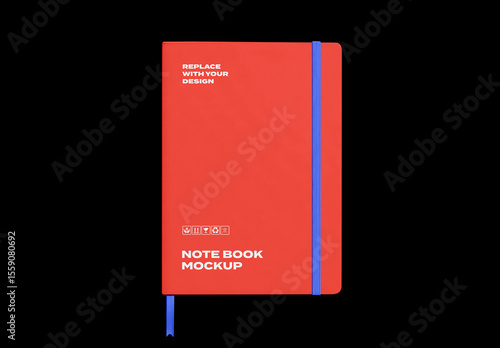はじめに
Adobe製品を使ってみたいけれど、どこから始めればいいのか分からない…そんなあなたのために、今回はAdobe Photoshopを使った枠線作成のガイドをお届けします!プロの目線からのアドバイスと、プロの写真家の視点を交えながら、初心者でも簡単にできる方法を紹介します。さあ、一緒に楽しく学びましょう!
作業効率UP!Photoshop おすすめ素材&ツール
10点まで無料でダウンロードできて商用利用もOK!今すぐ使えるPhotoshop向けのテンプレート
Photoshopテンプレートも10点まで無料
Adobe Photoshopでの枠線作成ガイド
枠線の基本
枠線はデザインの中で非常に重要な要素です。Photoshopを使えば、簡単に枠線を作成することができます。まずは基本的な作成方法を見ていきましょう。
Photoshopでの枠線の作成方法
Photoshopを開き、新しいドキュメントを作成します。次に、長方形ツールを選択し、キャンバス上でドラッグして枠線を描きます。この時、塗りの色を「なし」に設定し、枠線の色を選ぶことで、シンプルな枠線が完成します。
簡単な枠線の描き方
さらに簡単に枠線を描く方法として、シェイプツールを活用するのもおすすめです。シェイプを描いた後、レイヤースタイルから「ストローク」を選択することで、好みの太さや色の枠線を追加できます。これなら初心者でも安心ですね!

枠線のカスタマイズ
枠線を作成したら、次はそのカスタマイズに挑戦してみましょう!色や太さを変更することで、デザインの印象が大きく変わります。
色や太さの変更方法
レイヤースタイルの「ストローク」オプションを使うことで、枠線の色や太さを簡単に変更できます。ここで自分の好きな色を選んで、太さを調整するだけで、オリジナリティあふれる枠線が作成できます。
スタイルの選択と適用
さらに、Photoshopにはさまざまなスタイルが用意されています。グラデーションやパターンを使って、枠線に深みを持たせることも可能です。自分だけのスタイルを見つけて、デザインに個性を加えましょう!
デザインにおける枠線の活用
枠線はポスターや名刺、ウェブデザインなど、さまざまな場面で活用できます。ここでは、具体的な使い方を紹介します。
ポスターや名刺での枠線の使い方
ポスターや名刺に枠線を加えることで、重要な情報を引き立てることができます。特に、視覚的に目を引くデザインを作りたい場合、枠線の色や太さを工夫することがポイントです。
ウェブデザインにおける枠線のアイデア
ウェブデザインでは、枠線を使ってコンテンツを整理し、ユーザーの視線を誘導することができます。例えば、ボタンやセクションの区切りに枠線を使うことで、より見やすいデザインが実現できます。
複数レイヤーへの枠線の適用
複数のレイヤーに枠線を適用することで、より複雑なデザインが可能になります。特定のオブジェクトに枠線を追加する方法を見ていきましょう。
特定のオブジェクトに枠線を追加する方法
特定のオブジェクトに枠線を追加するには、選択ツールを使ってオブジェクトを選択し、レイヤースタイルから「ストローク」を適用します。これで、選んだオブジェクトにだけ枠線が追加されます。
レイヤー効果を使った枠線の応用
さらに、レイヤー効果を使うことで、より立体的な枠線を作ることができます。シャドウやグラデーションを追加することで、視覚的に魅力的なデザインが完成します。
トラブルシューティング
枠線を作成する際に、思わぬトラブルが発生することもあります。ここでは、よくある問題とその解決策を紹介します。
枠線が表示されない場合の対処法
枠線が表示されない場合、まずはレイヤーが非表示になっていないか確認しましょう。また、レイヤーの順序が正しいかもチェックしてください。これらのポイントを確認することで、問題が解決することが多いです。
印刷時の枠線問題を解決する方法
印刷時に枠線が薄くなってしまう場合、解像度を確認し、適切な設定に調整することが重要です。また、印刷プレビューで確認することも忘れずに!
まとめ
Adobe Photoshopを使った枠線作成について、基本から応用までを紹介しました。枠線はデザインにおいて大切な要素なので、ぜひ活用してみてください。
枠線を効果的に使うためのポイント
枠線を効果的に使うためには、シンプルさを保ちながら、色や太さを工夫することが大切です。また、デザイン全体のバランスを考えながら枠線を配置しましょう。
さらなる学習リソースの紹介
もっとAdobe製品について学びたい方は、こちらの公式サイトをチェックしてみてください。さまざまなチュートリアルやリソースが揃っています。
| 枠線の使用例 | 用途 | ポイント |
|---|---|---|
| ポスター | 情報の強調 | 色と太さを工夫 |
| 名刺 | プロフェッショナルな印象 | シンプルさを保つ |
| ウェブデザイン | コンテンツの整理 | 視線を誘導 |
作業効率UP!Photoshop おすすめ素材&ツール
10点まで無料でダウンロードできて商用利用もOK!今すぐ使えるPhotoshop向けのテンプレート