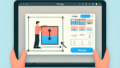Adobe Photoshop クイックマスクの完全ガイド
はじめに
こんにちは!アドビ製品に興味を持っている皆さん、特にPhotoshopの初心者の方々に向けて、今日は「クイックマスク」について詳しくお話しします。クイックマスクは、選択範囲を簡単に作成できる非常に便利な機能です。これをマスターすることで、あなたのデザインや写真編集のスキルが一段と向上すること間違いなしです!
クイックマスクの基本
クイックマスクとは?
クイックマスクは、Photoshopで選択範囲を作成するための特別なモードです。この機能を使うことで、より直感的に選択範囲を描くことができます。特に、細かい部分を選択する際に非常に役立ちます。クイックマスクを使うことで、あなたのクリエイティブな可能性が広がりますよ!
クイックマスクの使い方:基本操作手順
クイックマスクを使うのはとても簡単です。以下の手順を参考にしてみてください。
- Photoshopを開き、画像を読み込みます。
- ツールバーからクイックマスクモードを選択します。
- ブラシツールを使って、選択したい部分を塗りつぶします。
- 再度クイックマスクモードを解除すると、選択範囲が表示されます。

選択範囲の精度向上

クイックマスクを使った選択範囲の作成方法
クイックマスクを使うと、選択範囲をより精密に作成することが可能です。まずは、クイックマスクモードに切り替え、ブラシツールを選択します。ブラシのサイズや硬さを調整しながら、選択したい部分を丁寧に塗りつぶしていきましょう。
精度を上げるためのテクニック
選択範囲の精度を上げるためには、以下のテクニックを活用してみてください。
- ブラシのサイズを状況に応じて変更する。
- 選択範囲の境界をスムーズにするために、「ぼかし」効果を使う。
- 「ズーム」機能を使って、細部をしっかり確認しながら作業する。
他の選択ツールとの違い
クイックマスクとマルキーツールの比較
クイックマスクとマルキーツールは、どちらも選択範囲を作成するためのツールですが、それぞれの特性があります。マルキーツールは直線的な選択には便利ですが、複雑な形状には不向きです。対して、クイックマスクは自由な形状の選択が可能で、よりクリエイティブな編集ができます。
クイックマスクとペンツールの使い分け
ペンツールは、ベジェ曲線を使って非常に精密な選択範囲を作成するためのツールです。クイックマスクは、直感的に選択範囲を描くことができるため、初心者にとっては扱いやすい選択肢です。状況に応じて、これらのツールを使い分けることが重要です。
トラブルシューティング
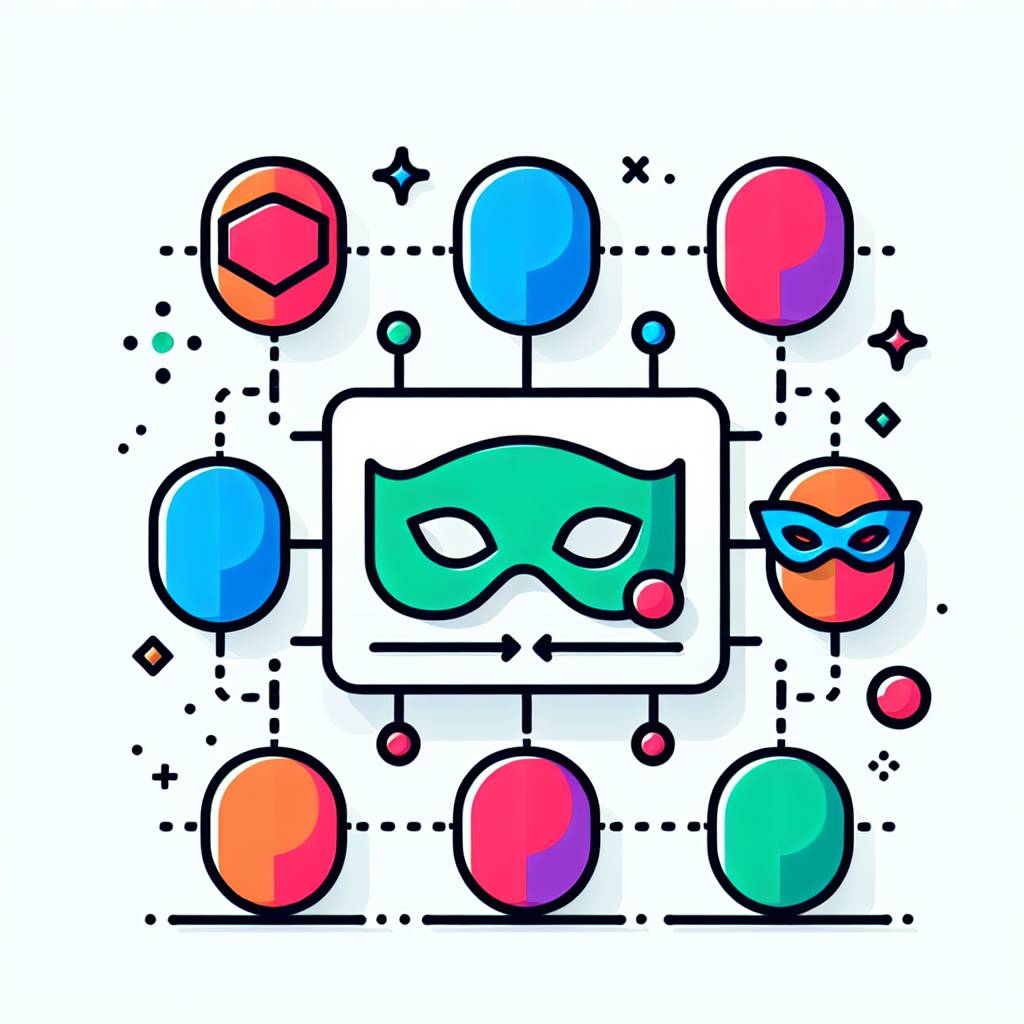
よくある問題とその解決策
クイックマスクを使用していると、時には思い通りにいかないこともあります。例えば、選択範囲がうまく作れない場合、ブラシの設定やモードが適切でない可能性があります。設定を見直して、再度挑戦してみましょう。
選択範囲がうまく作れない場合の対処法
選択範囲がうまく作れない場合は、以下の対策を試してみてください。
| 問題 | 対策 |
|---|---|
| ブラシがうまく塗れない | ブラシのサイズや硬さを調整する |
| 選択範囲が不正確 | ズームインして細部を確認する |
| クイックマスクが解除できない | ショートカットキーを確認する(通常は「Q」) |
応用例や実践的な使い方
画像合成におけるクイックマスクの活用法
クイックマスクは、画像合成においても非常に役立ちます。異なる画像を組み合わせる際、クイックマスクを使って必要な部分だけを選択し、スムーズに合成することができます。これにより、よりプロフェッショナルな仕上がりを実現できます。
修正作業でのクイックマスクの具体的な使用例
クイックマスクを使った修正作業では、特に色補正や明るさ調整が効果的です。選択範囲を使って特定の部分だけを調整することで、全体のバランスを保ちながら、細かな修正が可能になります。
まとめ
クイックマスクをマスターするためのポイント
クイックマスクをうまく使いこなすためには、練習が必要です。何度も試してみることで、自然と操作に慣れていきます。また、Photoshopの他のツールとの組み合わせを考えることで、さらに効果的な編集が可能になります。
さらなる学習リソースの紹介
クイックマスクを学ぶためのリソースはたくさんあります。ぜひ、Adobe公式サイトで最新のチュートリアルやヒントをチェックしてみてください!新しい技術を学ぶことで、あなたのスキルが一層向上しますよ。