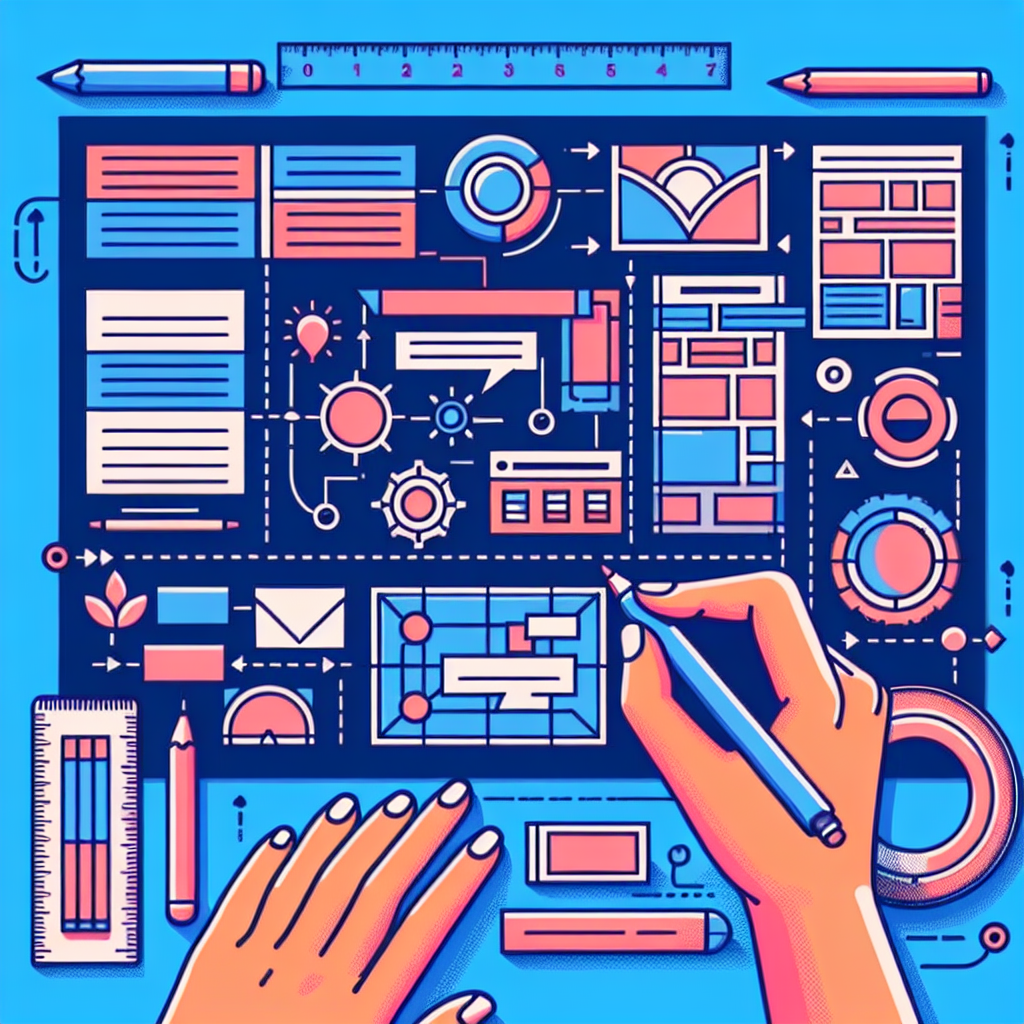Adobe Photoshopを使ったバナー制作ガイド
はじめに
こんにちは!Adobe Photoshopを使ったバナー制作に興味がありますか?このガイドでは、初心者でも簡単にバナーを作成できる方法を、プロの目線とプロの写真家の視点からお伝えします。さあ、一緒に楽しいバナー制作の旅に出かけましょう!
バナー制作の基本
Adobe Photoshopの基本操作
まずはAdobe Photoshopの基本操作をマスターしましょう。Photoshopは多機能で、最初は少し圧倒されるかもしれませんが、基本的なツールを理解すればスムーズに使えるようになります。レイヤー、ブラシ、選択ツールなど、基本的な操作を覚えることが重要です。

バナー作成のステップバイステップ
バナー制作は、計画的に進めることが成功の鍵です。まずはテーマを決め、次にレイアウトを考えましょう。最後に、色やフォントを選んでデザインを仕上げます。これらのステップを踏めば、効果的なバナーが完成します。
デザインのアイデア

魅力的なバナーの特徴
魅力的なバナーは視覚的に引きつける要素が必要です。大胆な色使いやユニークなフォント、そして目を引く画像を使用することで、注目を集めることができます。特に、シンプルさを保ちながらもインパクトを与えることが重要です。
インスピレーションを得るためのリソース
デザインのインスピレーションは、さまざまなリソースから得られます。PinterestやBehanceなどのプラットフォームを利用して、他のデザイナーの作品を参考にすると良いでしょう。また、Adobe Stockから高品質な画像を購入するのもおすすめです。
サイズやフォーマットの選定
バナーの一般的なサイズ一覧
バナーのサイズは用途によって異なります。以下の表は、一般的なバナーサイズの一覧です。
| 用途 | サイズ (px) |
|---|---|
| ウェブバナー | 728 x 90 |
| サイドバナー | 300 x 250 |
| リーダーボード | 970 x 250 |
| ソーシャルメディア | 1200 x 628 |
Web用と印刷用のフォーマットの違い
Web用と印刷用では、フォーマットの選び方が異なります。Web用はJPEGやPNGが一般的ですが、印刷用はTIFFやPDFが推奨されます。用途に応じたフォーマットを選ぶことで、品質を保つことができます。
効果的なテキスト配置

テキストの配置テクニック
バナーのテキストは、読みやすさが重要です。視線を引く配置や、対比を利用することで、視覚的なインパクトを与えることができます。また、余白を意識して配置することで、全体のバランスが良くなります。
フォント選びのポイント
フォント選びはデザインの重要な要素です。ブランドのイメージに合ったフォントを選ぶことが大切で、視認性の高いフォントを使用することで、メッセージが伝わりやすくなります。複数のフォントを組み合わせる際は、調和を意識しましょう。
エクスポート方法や最適化
バナーのエクスポート手順
バナーが完成したら、エクスポートの手順を踏みましょう。Photoshopでは「ファイル」メニューから「エクスポート」を選び、適切なフォーマットで保存します。サイズや解像度を確認して、最適な状態で保存することがポイントです。
最適化のためのヒントとツール
バナーを最適化するためには、画像サイズを小さくすることが重要です。オンラインツールやAdobeの
まとめ
バナー制作の振り返り
バナー制作は、基本操作から始まり、デザインのアイデア、サイズやフォーマットの選定、テキスト配置、エクスポートまで多岐にわたります。これらのステップをしっかりと理解し、実践することで、素晴らしいバナーが作成できるようになります。
次のステップへのアドバイス
次のステップとして、実際にバナーを作成してみましょう。最初はシンプルなデザインから始め、徐々に複雑なものに挑戦してみてください。経験を積むことで、あなたのデザインスキルは確実に向上します!