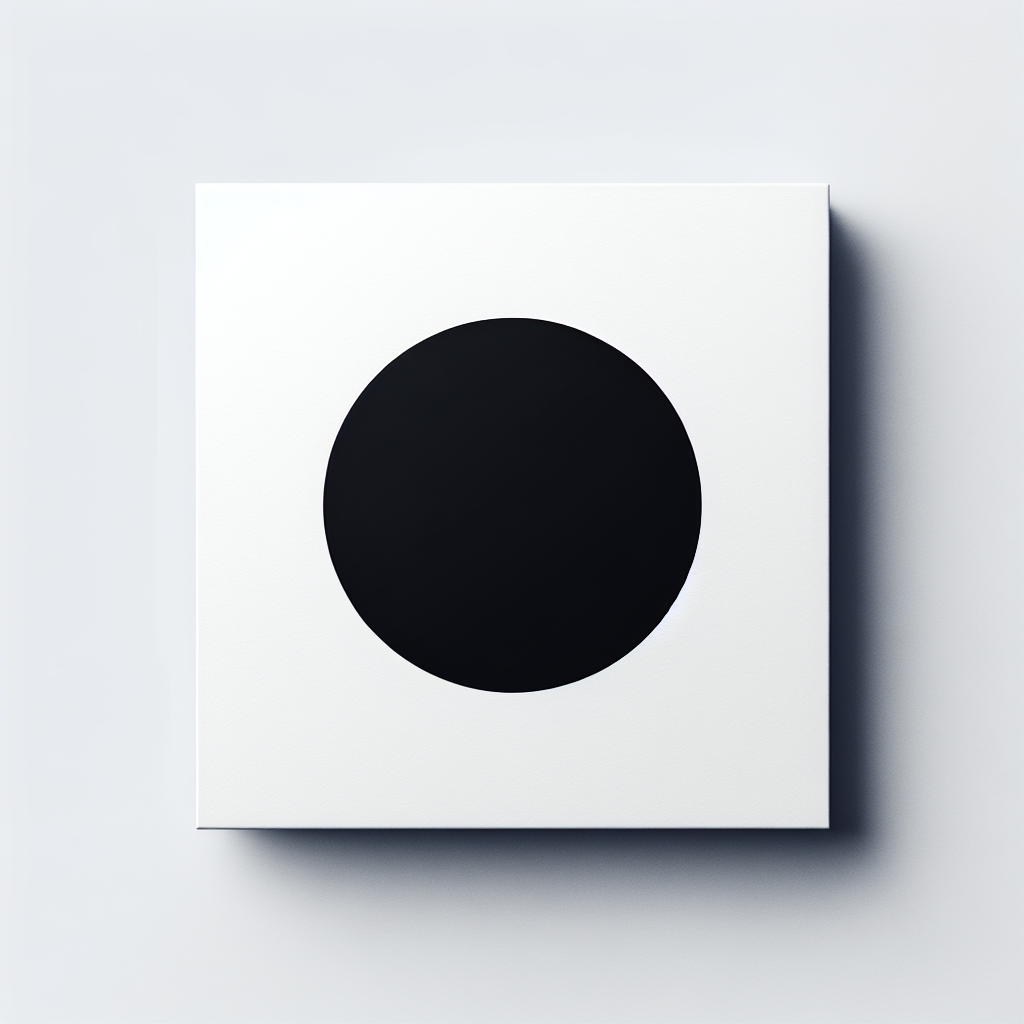はじめに
アドビ製品を使ってみたいけれど、どこから始めればいいのか分からない初心者の皆さん、こんにちは!プロの目線から、そしてプロの写真家としての経験をもとに、Adobe Photoshopを使った画像編集の魅力をお伝えします。特に「黒を白に変える」というテクニックに焦点を当て、あなたの疑問や悩みを解決していきますよ!さあ、一緒に楽しいデジタルアートの世界に飛び込んでいきましょう!
Adobe Photoshopで黒を白に変える方法
画像の色調整方法
まずは、画像の色調整の基本を学びましょう。Photoshopでは、さまざまなツールを使って色を自在に変えることができます。特に黒を白に変える際には、色調整の手順をしっかりと理解しておくことが大切です。
黒を白に変える基本的な手順
1. 画像をPhotoshopで開きます。
2. 「イメージ」メニューから「色調補正」を選択し、「色相・彩度」をクリックします。
3. スライダーを調整して、黒を白に変えていきます。
使用するツールと機能の解説(レイヤー、マスク、調整レイヤー)
Photoshopでは、レイヤーやマスク、調整レイヤーを使うことで、より精密な編集が可能になります。レイヤーを使うことで、元の画像を保ちながら編集ができるので、安心です。マスクを使うと、特定の部分だけを調整することができ、調整レイヤーを使えば、後からでも色の変更が簡単に行えます。
色の変換に伴う品質保持
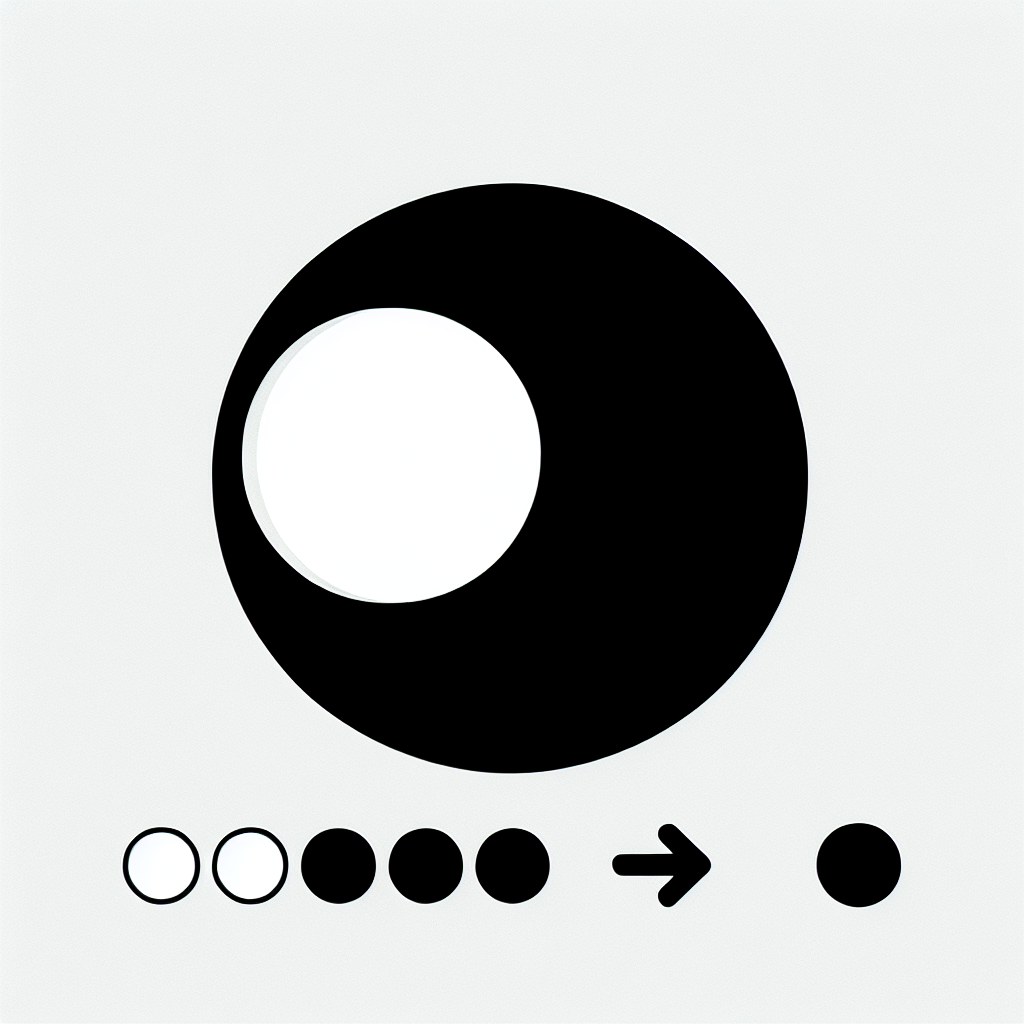
画像の品質を保つための注意点
色を変換する際には、画像の品質を保つことが非常に重要です。変換を行うと、画像のディテールが失われることがありますので、注意が必要です。特に、白に変える際は、ハイライト部分が飛びやすいので、慎重に調整しましょう。
ディテールを損なわないためのテクニック
ディテールを保つためには、まず「非破壊編集」を心がけましょう。調整レイヤーを使うことで、元の画像に影響を与えずに編集が可能です。また、ズームインして細部を確認しながら作業することも大切です。
特定の部分だけを変換する方法
選択ツールを使った特定部分の選択
特定の部分だけを変換したい場合は、選択ツールを使います。Photoshopには、ペンツールやクイック選択ツールなど、さまざまな選択ツールがあります。これらを使って、変換したい部分を正確に選択しましょう。
マスクを利用した部分的な色調整
選択した部分にマスクを適用することで、他の部分に影響を与えずに色調整ができます。これにより、特定のエリアだけを黒から白に変換することができ、全体のバランスを保つことができます。
フィルターやエフェクトの活用

自然な仕上がりを実現するフィルターの紹介
Photoshopには、さまざまなフィルターが用意されています。特に「ガウスぼかし」や「シャープ」フィルターを使うことで、自然な仕上がりを実現できます。黒から白への変換後にフィルターを適用することで、画像全体のクオリティを向上させましょう。
エフェクトを使った黒から白への変換テクニック
エフェクトを使うことで、よりクリエイティブな仕上がりが可能です。例えば、「レトロ」や「モノクロ」エフェクトを利用することで、印象的なビジュアルを作成できます。自分のスタイルに合ったエフェクトを見つけて、楽しんで編集してみてください。
他の色との調和
黒を白に変えた際の色のバランス
黒を白に変えると、画像全体の色のバランスが変わります。特に他の色との調和を考えることが重要です。白に変えることで、他の色がより引き立つこともありますが、逆に不自然に見えることもありますので、注意が必要です。
調和を保つための配色テクニックとアドバイス
色の調和を保つためには、カラーホイールを参考にするのも良いでしょう。補色や類似色を意識することで、より美しい配色が実現できます。特に、黒から白に変えた場合は、周囲の色とのバランスを意識することが大切です。

| ステップ | 内容 |
|---|---|
| 1 | 画像を開く |
| 2 | 色調補正を選択 |
| 3 | スライダーで調整 |

Adobeの製品についてもっと知りたい方は、こちらから詳細を確認してみてください。