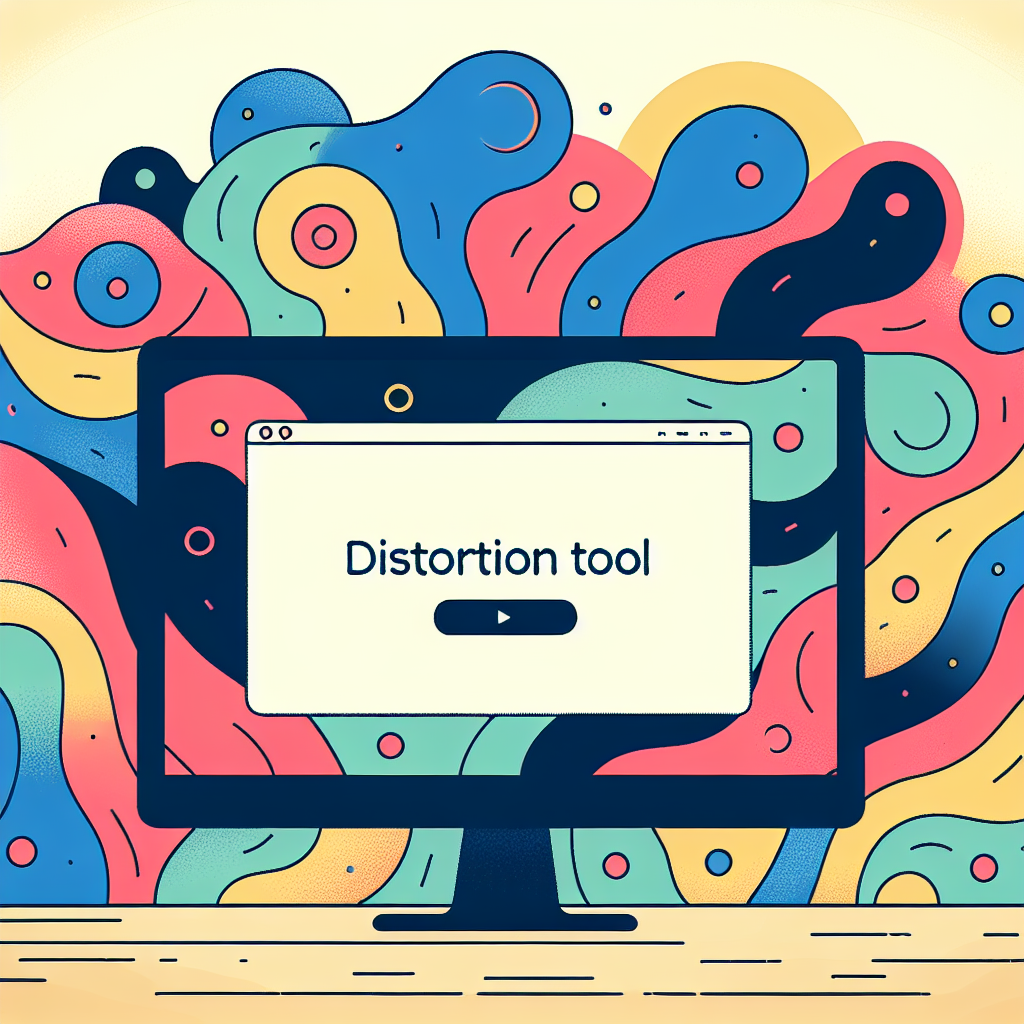はじめに
こんにちは!アドビ製品を使って素晴らしい作品を作りたいと思っている皆さん、特に初心者の方々に向けて、今日はAdobe Photoshopの「ゆがみツール」についてお話しします。このツールは、画像を自由に変形できる強力な機能を持っており、クリエイティブな表現を広げる手助けをしてくれます。プロの写真家としての視点からも、ゆがみツールの魅力を余すところなく伝えますので、ぜひ最後までお付き合いください!
ゆがみツールの場所
Photoshop内でのゆがみツールの見つけ方
まず、Photoshopを開いたら、ツールバーを見てみましょう。ゆがみツールは「変形」セクションにあります。アイコンは少し複雑に見えるかもしれませんが、すぐに慣れるはずです。初心者でも簡単にアクセスできるので、安心してくださいね。
ツールバーとメニューからのアクセス方法
ツールバーからのアクセスが難しい場合は、メニューからも選択可能です。「編集」→「変形」→「ゆがみ」と進んでみてください。この方法も覚えておくと、作業がスムーズになりますよ!

ゆがみツールの使い方
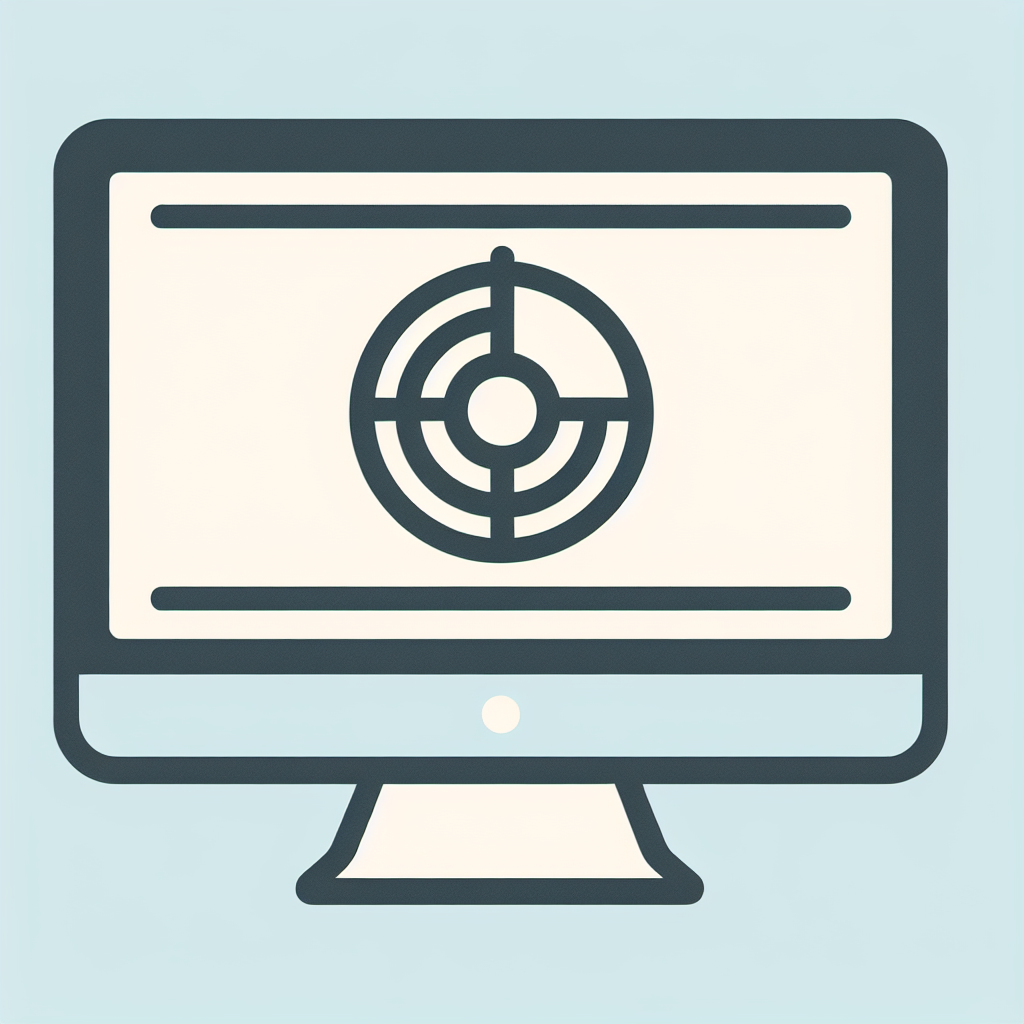
初心者向け:基本操作ガイド
ゆがみツールを使う際は、まず画像を選択し、ツールをアクティブにします。次に、ワークスペース内で画像をクリックし、ドラッグすることで変形が始まります。直感的に操作できるので、すぐに慣れますよ!
実際の画像編集におけるステップバイステップの手順
具体的な手順を以下のテーブルにまとめました。これを参考にして、実際に操作してみてください。
| ステップ | 操作内容 |
|---|---|
| 1 | Photoshopを開き、編集したい画像を読み込む |
| 2 | 「変形」メニューから「ゆがみ」を選択 |
| 3 | 画像をクリックし、ドラッグして変形を開始 |
| 4 | 必要に応じて調整し、最終的に「OK」をクリック |

ゆがみツールの機能の詳細
ゆがみツールの主な機能と効果
ゆがみツールは、画像を自由に変形するだけでなく、特定のポイントを引っ張ったり、押し込んだりすることができます。これにより、ユニークなデザインやアート作品を作成することが可能です。プロの写真家としても、このツールは作品に個性を与えるために欠かせない存在です。
さまざまな編集スタイルの実例
ゆがみツールを使った編集スタイルには、キャラクターの顔を面白く変形させたり、風景の一部を強調したりすることが含まれます。実際に試してみると、自分のスタイルが見えてくるかもしれません。さあ、あなたも挑戦してみてください!
他のツールとの違い

ゆがみツールと自由変形ツールの比較
ゆがみツールは、自由変形ツールと異なり、特定のポイントを操作できる点が魅力です。自由変形ツールは全体を均等に変形するのに対し、ゆがみツールは部分的な編集が可能です。これにより、より細かい調整が実現できます。
ゆがみツールとワープツールの使い分け
ワープツールは、特定の形状に対しても適用できるため、ゆがみツールとは異なる用途で使用されます。例えば、テキストを曲げたい場合はワープツールが便利ですが、画像全体を変形させたい場合はゆがみツールが適しています。自分の目的に応じて使い分けると良いでしょう。

トラブルシューティング
ゆがみツール使用時に直面する一般的な問題
ゆがみツールを使っていると、時々思ったように変形できないことがあります。例えば、画像がスムーズに変形できない場合や、意図しない部分が変形されてしまうことがあります。これは、選択範囲が正しく設定されていないことが原因です。
問題解決のためのヒントとテクニック
このような問題に直面した場合は、まず選択範囲を確認しましょう。正しい範囲が選択されているか、またはレイヤーがロックされていないかをチェックすることが重要です。これを行うことで、多くの問題が解決します。

まとめ
ゆがみツールの活用法と今後の学習ステップ
ゆがみツールは、あなたのクリエイティブな表現を広げる強力なツールです。基本的な使い方をマスターしたら、さらに応用的な技術を学んでみてください。自分のスタイルを見つけるための第一歩として、ぜひ活用してみてくださいね。
追加リソースと参考リンク
さらに学びたい方には、Adobe公式サイトでのチュートリアルやヒントが役立ちます。多くのリソースが用意されているので、ぜひチェックしてみてください!