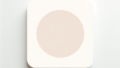はじめに
こんにちは、アドビ製品に興味を持っている皆さん!デジタルデザインや写真編集を始めたいけれど、どこから手を付けていいのかわからないという方も多いのではないでしょうか。特に、アドビのPhotoshopは透過処理を行う上で非常に強力なツールです。本記事では、初心者の方でも安心して使えるように、透過処理の基本から応用までをわかりやすく解説します。さあ、一緒に学んでいきましょう!
透過処理の基本的な方法
Photoshopでの透過処理の手順
Photoshopで透過処理を行うのは意外と簡単です。まずは画像を開き、「選択ツール」を使って透過させたい部分を選びます。その後、「レイヤー」メニューから「レイヤーマスク」を選択することで、選択した部分を透過させることができます。これで、背景が透明になった画像が完成します。
主要なツールとその使い方
透過処理にはいくつかのツールが役立ちます。特に「クイック選択ツール」や「マジックワンドツール」は、選択範囲を簡単に作成するのに便利です。また、「ペンツール」を使えば、より精密な選択が可能になります。これらのツールを駆使して、思い通りの透過処理を行いましょう!

透過処理の失敗例と対策
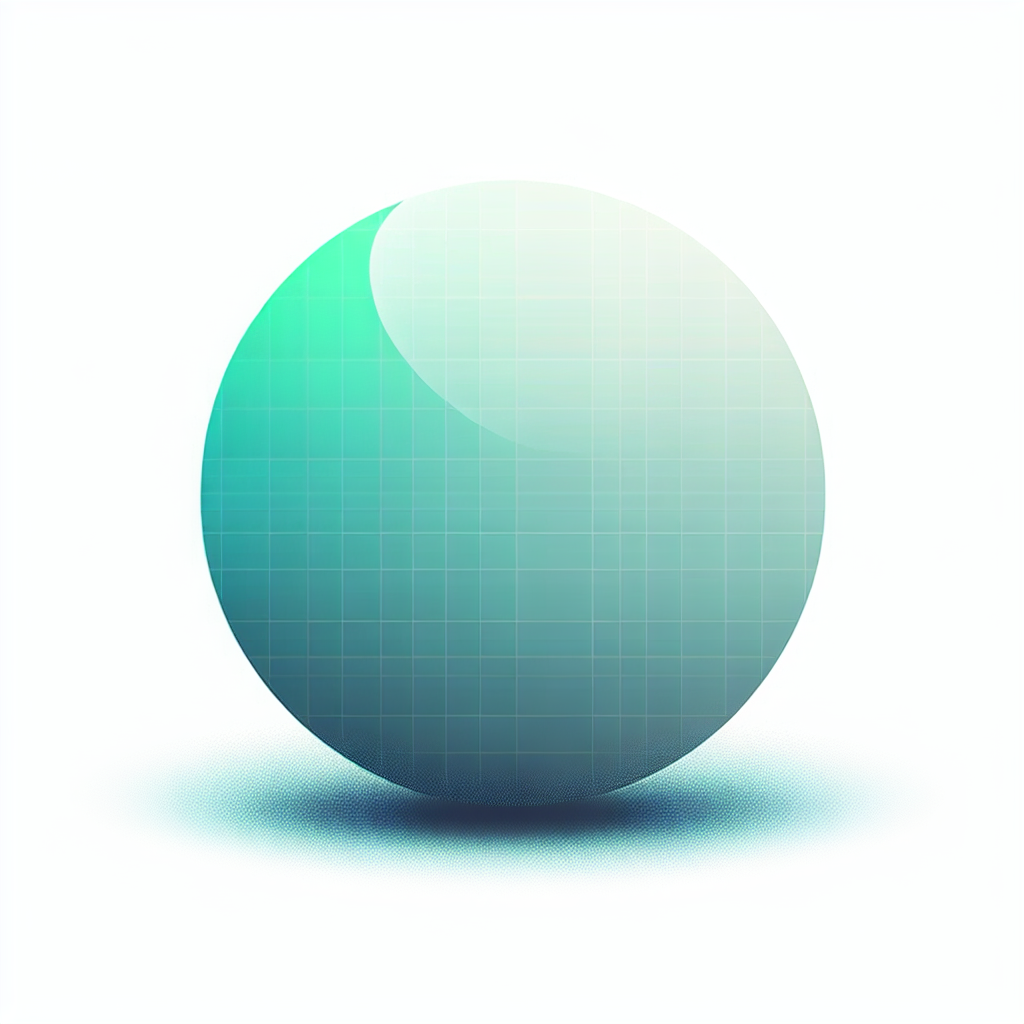
よくある失敗例とその原因
透過処理を行う際に多くの初心者が直面する失敗の一つは、選択範囲が不完全であることです。これにより、透過処理がうまくいかず、画像に不要な部分が残ってしまいます。また、背景と同じ色の部分を選択し損ねることもあります。これらの失敗は、練習と経験で改善できますので、焦らず取り組みましょう。
失敗を防ぐためのテクニック
失敗を防ぐためには、まずは選択範囲を慎重に作成することが重要です。さらに、選択範囲を拡張したり、縮小したりする機能を活用すると、より正確な透過処理が可能になります。最後に、レイヤーマスクを使用することで、後からでも修正ができるので、安心して作業を進められます。
透過PNGの作成方法
透過処理後のPNGファイルの保存手順
透過処理が完了したら、PNG形式で保存するのがベストです。保存する際は、「ファイル」メニューから「別名で保存」を選び、ファイル形式を「PNG」に指定します。これで、透過情報を保持したまま画像を保存できます。
PNG形式の特徴と利点
PNG形式は、透過情報を保持できるだけでなく、高画質で保存できるのが大きな魅力です。特にWebデザインや印刷物において、背景が透明な画像は非常に役立ちます。また、PNGは可逆圧縮形式なので、画像の品質が損なわれることなく保存できる点も嬉しいポイントです。
他の画像形式への対応
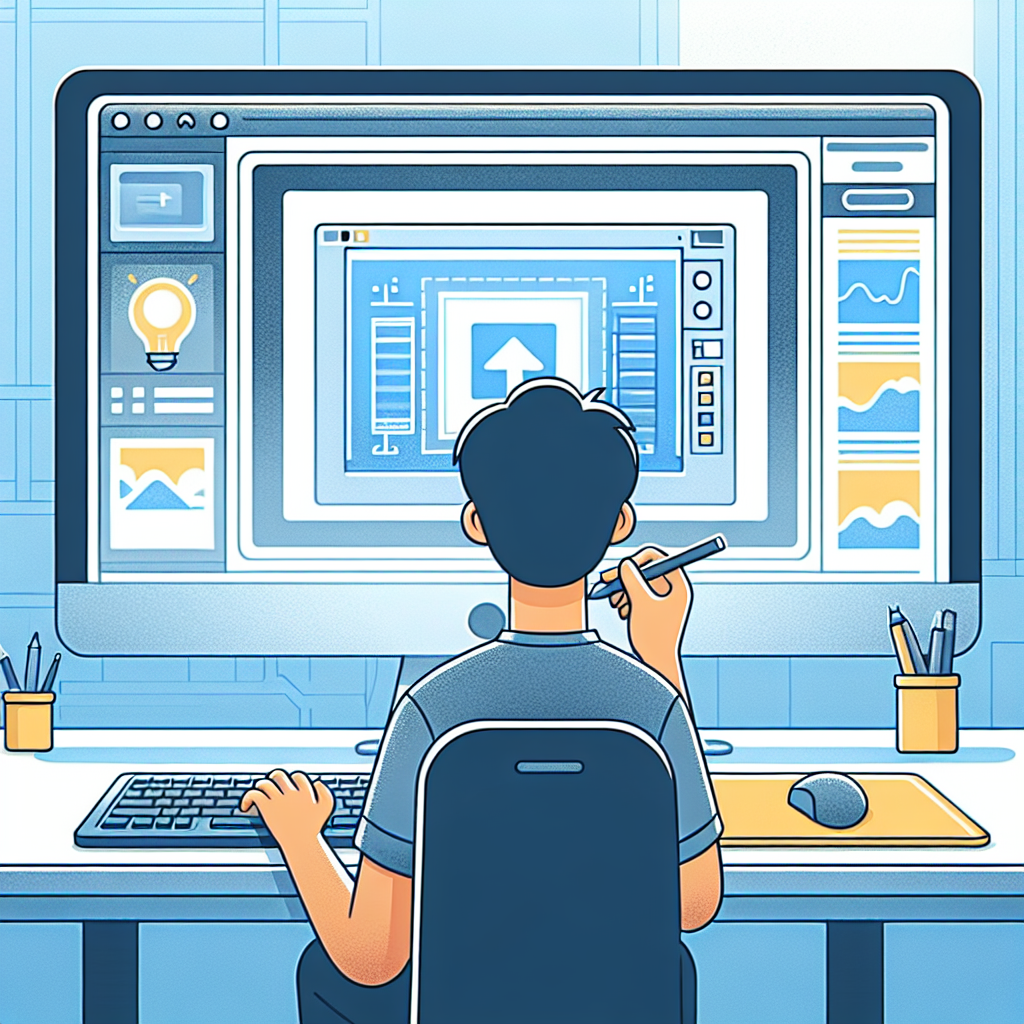
JPEGへの変換時の注意点
JPEG形式は透過をサポートしていないため、透過処理した画像をJPEGに変換すると、背景が白くなってしまいます。そのため、JPEG形式に変換する際は、事前に透過処理が必要な部分を確認しておくことが大切です。
透過が失われる理由とその対策
透過が失われる主な理由は、保存形式の選択ミスです。特にJPEG形式では透過情報が消えてしまうため、PNGやGIF形式を選ぶようにしましょう。また、画像を編集する際も、元のファイル形式を保持することが重要です。
実用的な応用例
透過処理を活用したデザインプロジェクト
透過処理は、様々なデザインプロジェクトで活用できます。例えば、ロゴやアイコンを作成する際に、背景を透明にすることで、どんな背景色にもマッチするデザインが可能になります。また、Webサイトのバナーや広告画像においても、透過処理を施すことで、より洗練された印象を与えることができます。
他のデザインソフトとの比較と選び方
Photoshop以外にも、GIMPやCanvaなどのデザインソフトがあります。それぞれのソフトには独自の特徴がありますが、Photoshopはその豊富な機能と高い自由度から、プロの現場でも広く使われています。自分の目的やスキルに応じて、最適なソフトを選ぶことが大切です。
| ソフト名 | 特徴 | 価格 |
|---|---|---|
| Photoshop | 豊富な機能と高い自由度 | 月額980円(プランによる) |
| GIMP | 無料でオープンソース | 無料 |
| Canva | 簡単操作でデザイン作成 | 無料プランあり |

アドビ製品の購入を迷っている方は、ぜひ