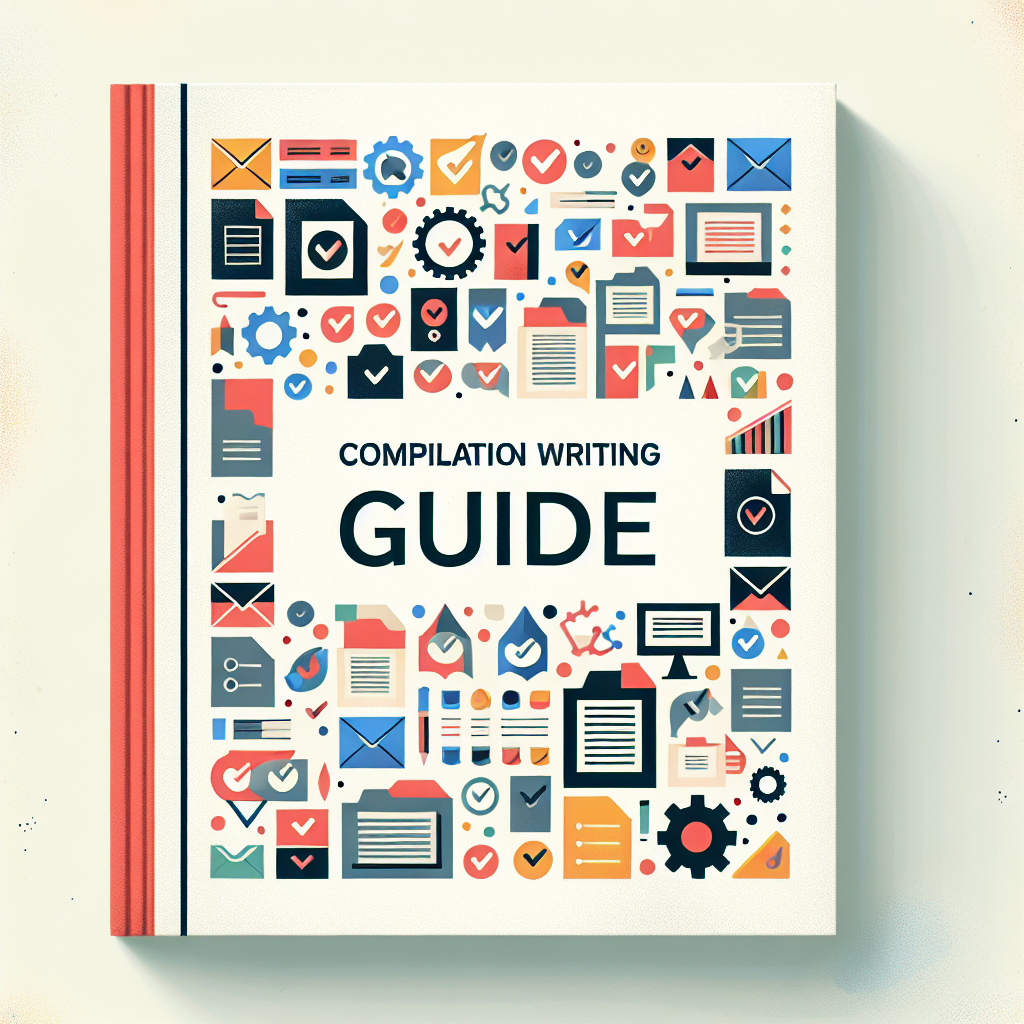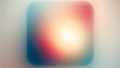はじめに
こんにちは!アドビ製品を使ってみたいけれど、どこから始めればいいのか迷っているあなたに向けて、特にAdobe Photoshopの一括書き出しについて詳しく解説します。プロの目線からのアドバイスや、プロの写真家の視点も交えながら、あなたの疑問を解消していきますよ!さあ、一緒に学びながら、クリエイティブな世界に飛び込んでいきましょう!
一括書き出しの方法
Photoshopでの一括書き出し手順
Photoshopでの一括書き出しは、複数のファイルを一度に処理するのにとても便利です。まずは、書き出したいレイヤーやアートボードを選択し、「ファイル」メニューから「書き出し」→「一括書き出し」を選びましょう。これで、選択したレイヤーを一気に書き出すことができます。
レイヤーをまとめて書き出す方法
レイヤーをまとめて書き出す際は、各レイヤーの設定を確認することが重要です。特に、レイヤー名がそのままファイル名になるので、整理整頓しておくと後が楽になります。また、必要に応じてレイヤーのグループ化を行うことで、より効率的に書き出しが可能です。

書き出し形式の選択

各ファイル形式の特徴と用途
書き出し形式には様々な種類がありますが、用途に応じて使い分けることが大切です。例えば、JPEGは圧縮率が高く、ウェブ用には最適ですが、品質が劣化することがあります。一方、PNGは透明度を保持でき、高品質な画像を必要とする場合に向いています。TIFFは印刷用に適しており、画質重視のプロ向けです。
JPEG、PNG、TIFFのメリット・デメリット
| 形式 | メリット | デメリット |
|---|---|---|
| JPEG | ファイルサイズが小さい | 画質が劣化する |
| PNG | 透明度を保持 | ファイルサイズが大きくなる |
| TIFF | 高画質 | ファイルサイズが非常に大きい |

書き出し時の品質設定
画質と解像度の設定方法
書き出し時の画質と解像度は、最終的な画像の見栄えに大きく影響します。Photoshopでは、書き出し時に設定を調整することができます。特に、解像度は印刷やウェブ表示に応じて適切な値を選ぶことが重要です。一般的には、印刷用には300dpi、ウェブ用には72dpiが推奨されています。
最適な品質設定の見つけ方
最適な品質設定を見つけるためには、実際にいくつかの設定で書き出してみるのが一番です。異なる画質や解像度で書き出した画像を比較し、自分の用途に合った設定を見つけましょう。また、アドビの公式サイトでは、各設定に関する詳細なガイドも提供されていますので、ぜひチェックしてみてください。

効率的なワークフロー

一括書き出しを効率化するためのショートカット
作業をスムーズに進めるためには、ショートカットを活用することがキーです。Photoshopでは、「Ctrl + Shift + Alt + S」で一括書き出しのダイアログを開くことができます。このショートカットを覚えておくと、作業の効率がぐんと上がります。
大量画像処理のためのワークフローの構築
大量の画像を処理する際は、事前にワークフローを構築しておくことが重要です。例えば、レイヤーを整理し、必要な画像だけを選択しておくことで、書き出し作業がスムーズになります。また、アクション機能を使って、定型作業を自動化するのもおすすめです。

エラーやトラブルシューティング
よくあるエラーとその対処法
書き出し時に遭遇するエラーは少なくありません。例えば、ファイルサイズが大きすぎると書き出しに失敗することがあります。そんな時は、解像度を下げるか、書き出し形式を変更してみましょう。また、レイヤーがロックされている場合もエラーが発生するので、事前に確認しておくことが大切です。
書き出し時の問題を未然に防ぐためのポイント
書き出し時の問題を未然に防ぐためには、事前の準備がカギです。特に、レイヤーの整理や、必要な設定をあらかじめ確認しておくことで、トラブルを減らすことができます。また、作業を始める前に、ソフトウェアやドライバのアップデートを行っておくと、よりスムーズに作業が進むでしょう。