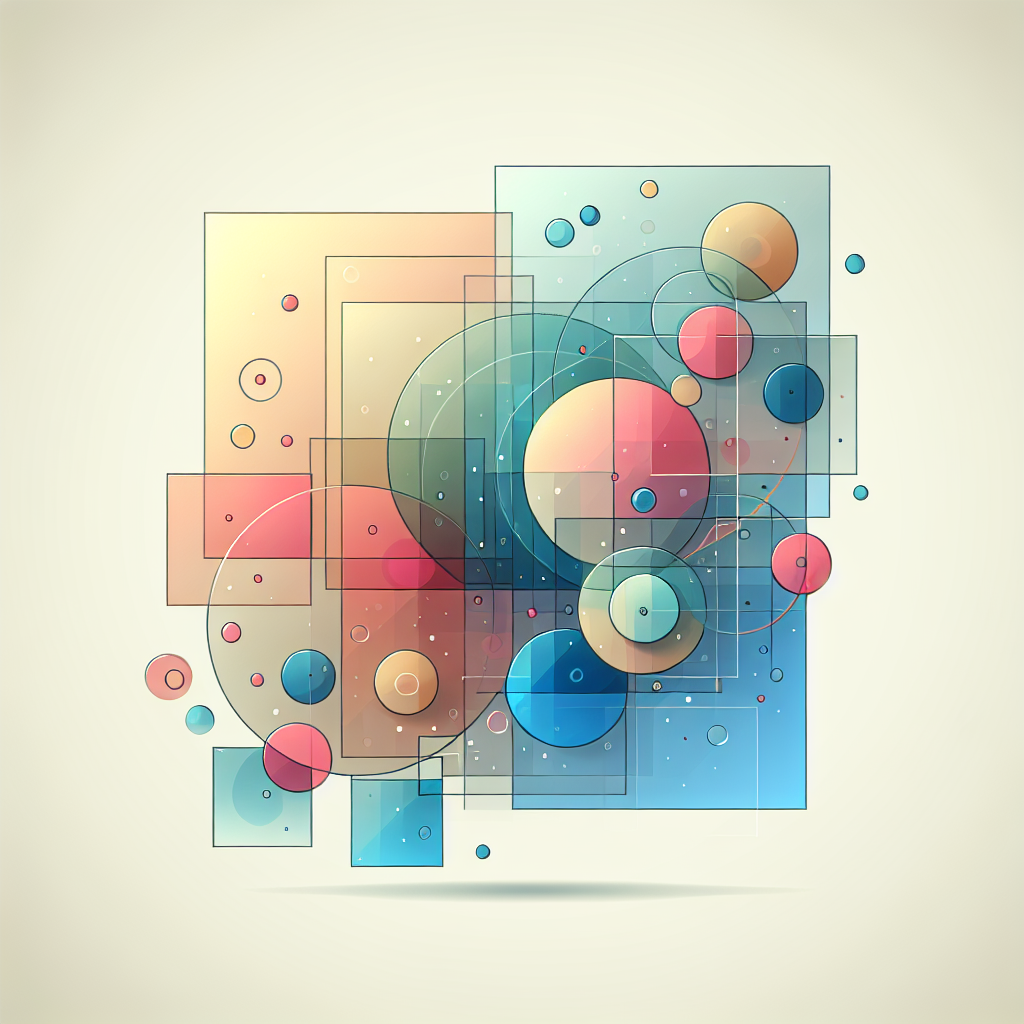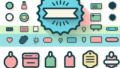はじめに
こんにちは!アドビ製品に興味があるけれど、どのソフトを購入するか迷っているあなたに向けて、Adobe Photoshopのレイヤー結合について詳しく解説します。特に、初心者の方が抱える悩みを解決し、Photoshopを使いこなせるようになるための情報をお届けします。これを読めば、レイヤーの結合がスムーズに行えるようになるはずです!
Adobe Photoshopにおけるレイヤーの結合方法
レイヤーの結合基本操作
まずは、レイヤーを結合する基本的な手順から見ていきましょう。Photoshopでは、複数のレイヤーを一つにまとめることができ、これにより作業が効率化します。以下の手順で簡単に結合が可能です。
| 手順 | 操作内容 |
|---|---|
| 1 | 結合したいレイヤーを選択します。 |
| 2 | 右クリックして「レイヤーを結合」を選択します。 |
| 3 | 結合が完了します。 |

ショートカットキーを使った効率的な結合方法
Photoshopでは、ショートカットキーを使用することで、さらに効率的にレイヤーを結合できます。Windowsの場合は「Ctrl + E」、Macの場合は「Command + E」を押すだけで、選択したレイヤーを瞬時に結合できます。これを覚えておくと、作業がスピーディーになりますよ!
レイヤー結合の影響

画像の品質への影響
レイヤーを結合すると、画像の品質に影響を与えることがあります。特に、レイヤーにフィルターやエフェクトが適用されている場合、それらが結合されることで、最終的な画像にどのように反映されるかを理解しておくことが重要です。
編集可能性の変化とは
レイヤーを結合すると、元のレイヤーの編集ができなくなるため、注意が必要です。結合後は、すべての変更が一つのレイヤーに適用されるため、個別に編集することができなくなります。これを考慮して、必要なレイヤーは結合前に適切に整理しておくことが大切です。
特定のレイヤーを結合する方法
特定のレイヤーを選択する手順
特定のレイヤーを結合するためには、まずそのレイヤーを正しく選択する必要があります。レイヤーパネルから結合したいレイヤーをクリックし、複数のレイヤーを同時に選択することも可能です。
レイヤー選択の基本
レイヤーを選択する基本的な方法は、レイヤーパネルでクリックすることです。Shiftキーを押しながらクリックすることで、連続したレイヤーを選択できます。
複数レイヤーの選択方法
Ctrl(Windows)またはCommand(Mac)キーを押しながらクリックすると、非連続のレイヤーも選択できます。これにより、必要なレイヤーを自由に選んで結合することができます。
選択したレイヤーの結合
選択したレイヤーを結合する方法は、先ほどご紹介した基本的な手順と同様です。選択したレイヤーを右クリックし、「レイヤーを結合」を選ぶか、ショートカットキーを使用して結合を実行します。結合後は、レイヤーが一つになっていることを確認しましょう。
結合の実行方法
結合を実行する際は、選択したレイヤーが正しいか再確認してください。間違ったレイヤーを結合すると、元に戻すのが大変です。
結合後のレイヤー確認
結合が完了したら、レイヤーパネルで新しいレイヤーが作成されていることを確認しましょう。これにより、結合が成功したかどうかを簡単にチェックできます。
結合後の編集方法
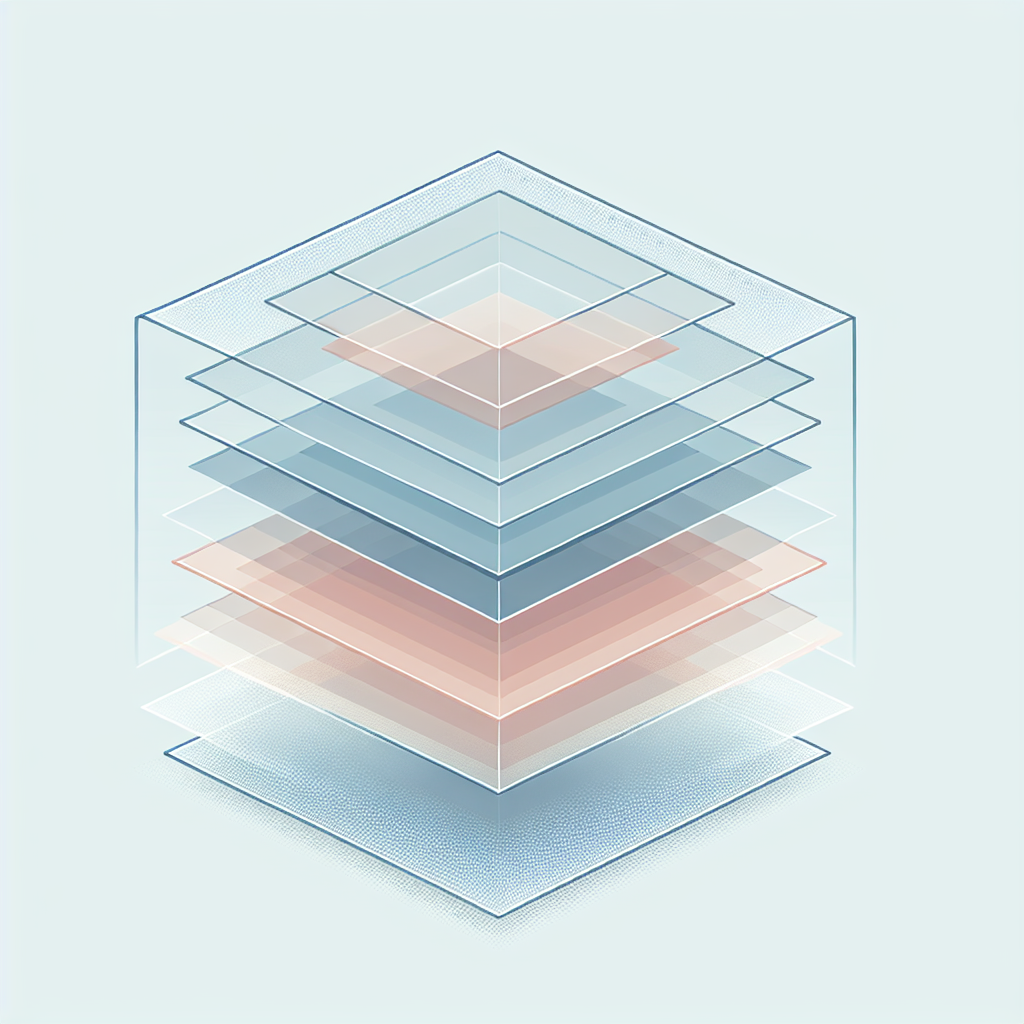
結合したレイヤーの再編集
結合したレイヤーでも、修正が必要な場合があります。その際は、レイヤーマスクを使って部分的に修正することが可能です。また、スマートオブジェクトを利用することで、元のレイヤーの状態を保ちながら編集することもできます。
レイヤーマスクを使った修正方法
レイヤーマスクを追加すると、特定の部分だけを非表示にしたり、再編集が可能になります。これにより、柔軟な修正ができるので、ぜひ活用してみてください。
スマートオブジェクトを利用した編集
スマートオブジェクトに変換することで、非破壊的な編集が可能になります。これにより、フィルターやエフェクトを後から変更することができ、非常に便利です。
結合後の画像調整
結合後には、色調整やフィルターの適用が可能です。これにより、最終的な仕上がりをよりよくすることができます。レイヤー効果を再適用することもできるので、細部にこだわった編集が可能です。
色調整やフィルターの適用方法
結合後のレイヤーに対しても、色調整やフィルターを適用できます。これにより、全体の雰囲気を変えることができ、作品のクオリティを向上させることができます。
レイヤー効果の再適用
結合後でも、レイヤー効果を再適用することができます。これにより、結合したレイヤーに新たなエフェクトを追加することができ、より魅力的な画像に仕上げることができます。
結合時のトラブルシューティング
よくあるエラーメッセージとその対処法
結合時にエラーメッセージが表示されることがありますが、これにはいくつかの原因があります。例えば、選択したレイヤーがロックされている場合や、特定のレイヤー形式が結合できないことが考えられます。
結合できない場合の原因
結合できない場合は、レイヤーがロックされていないか、または適切な形式であるかを確認しましょう。ロック解除や形式の変更を行うことで、問題が解決することが多いです。
エラーメッセージの解釈と解決策
エラーメッセージが表示された場合、その内容をよく読み、適切な対策を講じることが重要です。公式のサポートページを参照するのも良い方法です。
結合がうまくいかない場合の対処法
結合がうまくいかない場合は、まずソフトウェアを再起動してみましょう。それでも問題が解決しない場合は、Adobeの最新バージョンに更新することをお勧めします。
ソフトウェアの再起動や更新
再起動することで、ソフトウェアの一時的な不具合が解消されることがあります。また、最新のアップデートを適用することで、バグが修正されることもあるので、定期的に確認しましょう。
設定の確認と修正方法
設定が正しくない場合も結合ができないことがあります。特に、カラーモードや解像度が適切かどうかを確認し、必要に応じて修正してください。
これで、Adobe Photoshopにおけるレイヤーの結合についての基本的な知識が身につきましたね。ぜひ、実際に試してみて、あなたの作品をさらに素敵に仕上げてください!