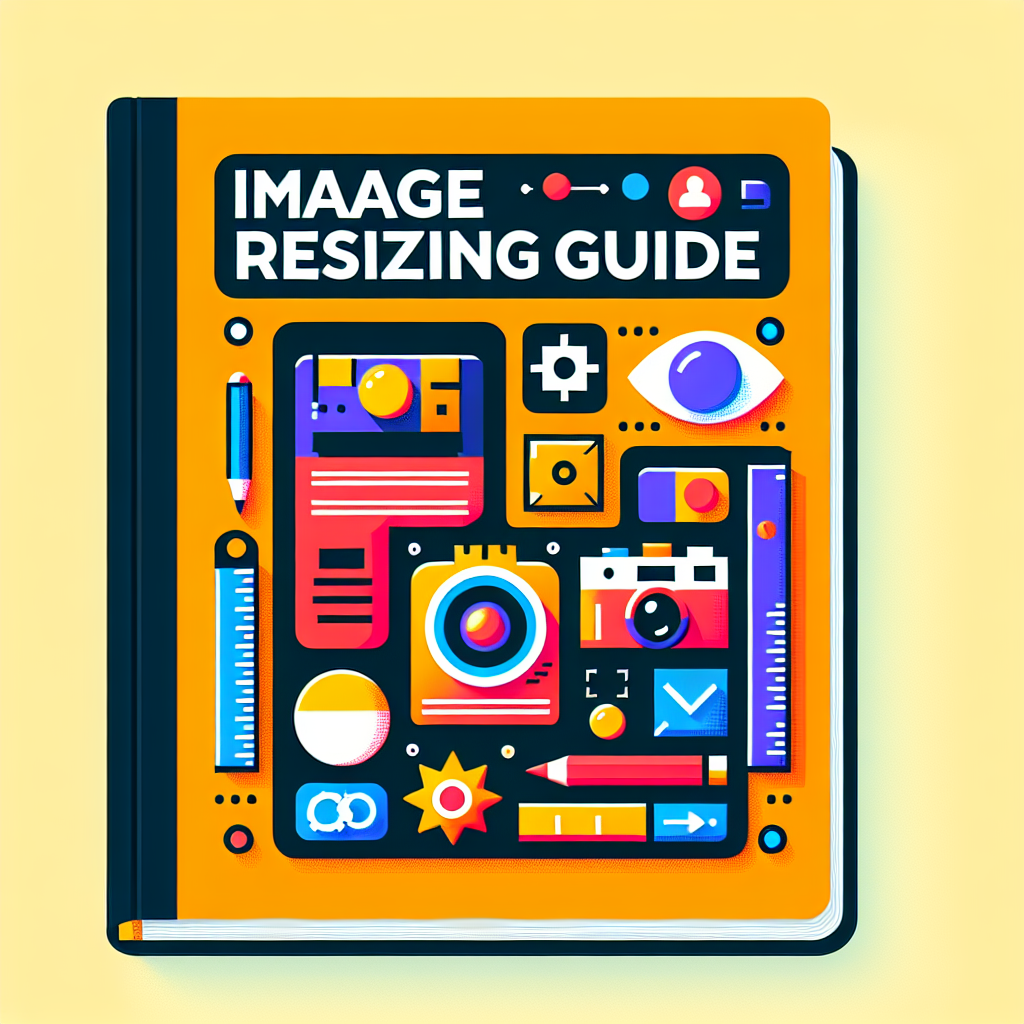はじめに
こんにちは!アドビ製品に興味を持っているあなたへ、特にPhotoshopを使って画像のサイズ変更を学びたいという方に向けて、役立つ情報をお届けします。プロの目線からのアドバイスや、実際の写真家としての体験を交えながら、初心者でも簡単に理解できる内容にしています。さあ、一緒にPhotoshopの世界を探検していきましょう!
Adobe Photoshopでの埋め込み画像のサイズ変更ガイド
埋め込み画像のサイズ変更方法
Photoshopで埋め込み画像のサイズを変更するのは、実はとても簡単です。まずは基本的な手順を押さえておきましょう。画像を選択し、メニューから「編集」を選び、「変形」を選択することで、サイズを自由に調整できます。
Photoshopでの基本的なサイズ変更手順
1. 画像を選択します。
2. 「編集」メニューから「変形」を選びます。
3. サイズを調整し、Enterキーを押して確定します。
変形ツールを使ったサイズ調整
変形ツールを使うことで、より自由に画像のサイズを調整できます。Shiftキーを押しながらドラッグすると、縦横比を保ちながらサイズ変更が可能です。これにより、画像が歪む心配もありません!

画像の解像度保持
画像のサイズを変更する際、解像度を保持することが重要です。解像度が低くなると、画像がぼやけてしまうことがあります。まずは解像度設定を確認しましょう。
サイズ変更時の解像度設定
サイズ変更の際には、解像度を設定するオプションがあります。一般的には300dpi(ドットパーインチ)が印刷用、72dpiがウェブ用とされています。必要に応じて設定を変更しましょう。
品質を保つためのヒントとテクニック
画像の品質を保つためには、サイズ変更後に「シャープ」フィルターを適用するのも一つの手です。また、元の画像が高解像度であればあるほど、サイズ変更後も品質が保たれやすいです。
埋め込み画像とリンク画像の違い
Photoshopでは、埋め込み画像とリンク画像の2種類があります。それぞれの特徴を理解して、作業に適した方法を選びましょう。
埋め込み画像の特徴と利点
埋め込み画像は、ファイル内に直接保存されるため、他のユーザーとファイルを共有する際に便利です。編集した内容がそのまま保持されるため、安心して作業ができます。
リンク画像の特徴と利点
リンク画像は、外部のファイルを参照する形で使用します。ファイルサイズが小さくなり、複数のプロジェクトで同じ画像を使い回すことが可能です。ただし、元のファイルが移動した場合、リンクが切れてしまうことがあります。
サイズ変更におけるメリット・デメリット比較
| 画像タイプ | メリット | デメリット |
|---|---|---|
| 埋め込み画像 | ファイル一つで完結 | ファイルサイズが大きくなる |
| リンク画像 | ファイルサイズが小さい | リンク切れのリスク |
一括サイズ変更の方法
複数の画像を一度にサイズ変更したい場合、一括サイズ変更の機能を利用すると便利です。これにより、時間を大幅に節約できます。
複数画像の一括サイズ変更手順
1. 「ファイル」メニューから「スクリプト」を選択し、「画像プロセッサ」を選びます。
2. 一括で変更したい画像を選択し、希望のサイズを設定します。
3. 「実行」をクリックして、処理を開始します。
アクション機能を使った効率的な作業フロー
アクション機能を使うことで、繰り返し行う作業を自動化できます。サイズ変更のアクションを作成しておけば、次回からはボタン一つで同じ作業を行うことが可能です!

エラーメッセージやトラブルシューティング
サイズ変更時にエラーメッセージが表示されることがありますが、焦らずに対処しましょう。よくあるエラーメッセージを把握しておくと、スムーズに作業が進みます。
サイズ変更時によくあるエラーメッセージ一覧
1. 「解像度が低すぎます」
2. 「ファイルが壊れています」
3. 「操作が無効です」
問題解決のための対処法とヒント
エラーメッセージが表示された場合、まずは元の画像を確認しましょう。解像度を上げたり、ファイルを再保存することで解決できることが多いです。また、Adobeのサポートページも参考にすると良いでしょう。
まとめ

埋め込み画像のサイズ変更に関するポイント整理
埋め込み画像のサイズ変更は、基本的な手順を押さえることで簡単に行えます。解像度や画像の種類に気を付けながら、効率的に作業を進めましょう。
さらなる学習リソースの紹介
Photoshopをさらに学びたい方には、Adobeの公式サイトがおすすめです。豊富なチュートリアルやリソースが揃っているので、ぜひ活用してみてください!