はじめに
アドビ製品を使ってみたいけれど、どこから始めればいいのかわからないという初心者の皆さん、こんにちは!デザインや写真編集に興味がある方にとって、Adobe Photoshopは非常に強力なツールです。特に、輪郭線を使ったデザイン技術は、あなたの作品を一層引き立てることができます。この記事では、輪郭線の活用方法について詳しく解説し、初心者の悩みを解決していきますので、ぜひ最後までお付き合いください!
Adobe Photoshopでの輪郭線の活用方法
輪郭線の描き方
基本的な手順
輪郭線を描くための基本的な手順はとてもシンプルです。まず、Photoshopを開いて新しいプロジェクトを作成します。次に、ペンツールやブラシツールを選択し、描きたい輪郭の形を決めます。最後に、レイヤーを調整して、輪郭線を目立たせるために色や太さを設定します。
使用するツールと設定
輪郭線を描く際に使う主なツールは、ペンツールとブラシツールです。ペンツールは精密な描写が可能で、ブラシツールは自由なスタイルを表現できます。設定では、ブラシのサイズや硬さ、流量を調整することが大切です。これにより、あなたのスタイルに合った輪郭線を描くことができます。

輪郭線のスタイル設定
太さと色のカスタマイズ
輪郭線の太さや色をカスタマイズすることで、デザインの印象が大きく変わります。Photoshopでは、レイヤースタイルを使って簡単に変更できます。太さはスライダーで調整し、色はカラーピッカーを使って選びましょう。これにより、あなたのデザインに個性を与えることができます。
スタイルの選択(破線、点線など)
輪郭線には、破線や点線などさまざまなスタイルがあります。これらのスタイルを使い分けることで、デザインに動きやリズムを加えることができます。Photoshopの「パス」オプションから選択し、好みのスタイルを適用してみてください。
画像から自動で輪郭線を抽出する方法
フィルターを使った輪郭線の抽出
Photoshopには、画像から自動で輪郭線を抽出する便利なフィルターがあります。例えば、「フィルター」メニューの「スタイライズ」から「輪郭線を抽出」を選ぶことで、簡単に輪郭線を得ることができます。これにより、手作業で描く手間を省くことができます。
自動抽出の設定手順
自動抽出の設定は非常に簡単です。まず、対象の画像を選択し、フィルターを適用します。その後、設定を調整して、抽出したい輪郭の強さや詳細度を決めます。調整が終わったら、結果を確認し、必要に応じて微調整を行いましょう。
輪郭線の効果的な使用法
デザインにおける輪郭線の役割
輪郭線は、デザインにおいて非常に重要な役割を果たします。特に、要素を強調したり、視覚的な階層を作るのに役立ちます。例えば、キャラクターの輪郭を強調することで、より魅力的なビジュアルを作り出すことができます。
輪郭線を活用したクリエイティブなアイデア
輪郭線を使ったクリエイティブなアイデアには、イラストの強調や、写真のエッジを際立たせる方法があります。また、輪郭線を背景に使うことで、独特の雰囲気を演出することも可能です。さまざまなスタイルを試して、自分だけのデザインを見つけてみてください。
トラブルシューティング
よくある問題とその解決策
輪郭線を描いていると、思い通りにいかないこともあります。例えば、線が途切れてしまう場合は、ブラシの設定を見直すと良いでしょう。また、色がうまく表示されない場合は、レイヤーの順序や透明度を確認してください。
効果的なデバッグ方法
デザインの問題を解決するためには、まず問題の特定が重要です。レイヤーを一つずつ確認し、どこに問題があるかを探りましょう。また、Photoshopの「履歴」パネルを使って、以前の状態に戻すことも効果的です。
まとめ
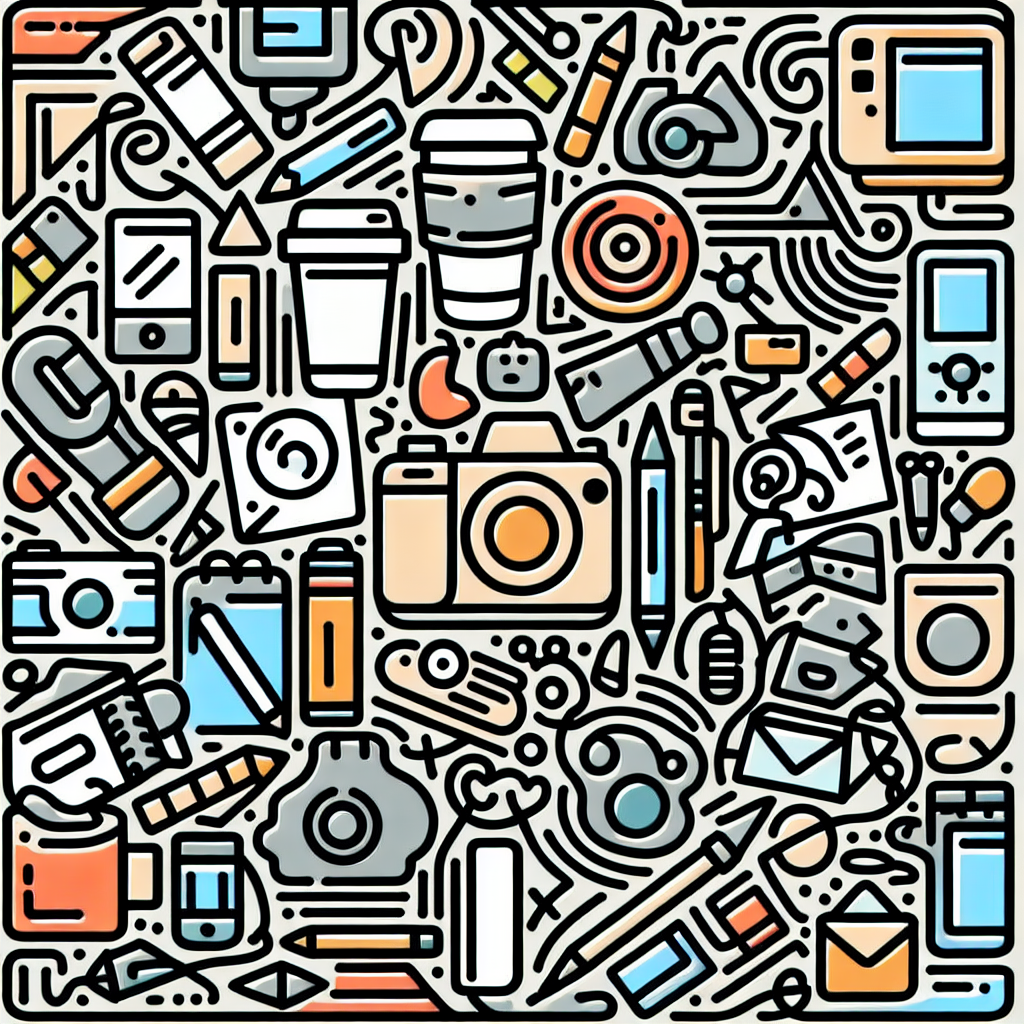
輪郭線を使ったデザインの可能性
輪郭線を使うことで、あなたのデザインに新たな深みを加えることができます。基本的な描き方からスタイル設定、さらには自動抽出の方法まで、幅広く学んできました。これらの技術を駆使して、独自のスタイルを確立していきましょう!
今後の学習リソースの紹介
さらにスキルを磨くためには、Adobeの公式サイトで提供されているチュートリアルやコミュニティを活用することをおすすめします。これらのリソースを利用することで、より専門的な知識を身につけることができます。



