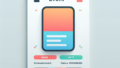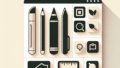はじめに
Adobe製品を使ってみたいけれど、どうやって始めればいいのか迷っている初心者の皆さん!特にPhotoshopはその多機能さから、最初は戸惑うことも多いかもしれません。しかし、ツールバーを固定することで、作業がスムーズになり、クリエイティブな作業に集中できるようになります。この記事では、プロの視点や写真家の目線から、ツールバーの固定方法とその利点について詳しく解説していきます。
ツールバーの位置を固定する重要性
ツールバーが移動する理由とは
Photoshopでは、ツールバーが意図せず移動してしまうことがあります。これは、ウィンドウのサイズ変更や他のツールを選択した際に起こることが多いです。特に初心者の方は、これが作業の妨げになってしまうことがあるでしょう。
固定することで得られる作業効率の向上
ツールバーを固定することで、必要なツールにすぐアクセスできるようになります。これにより、作業の流れがスムーズになり、時間を大幅に節約できます。特に大量の画像を編集するプロの写真家にとっては、作業効率の向上は非常に重要です。

ツールバーを固定する手順
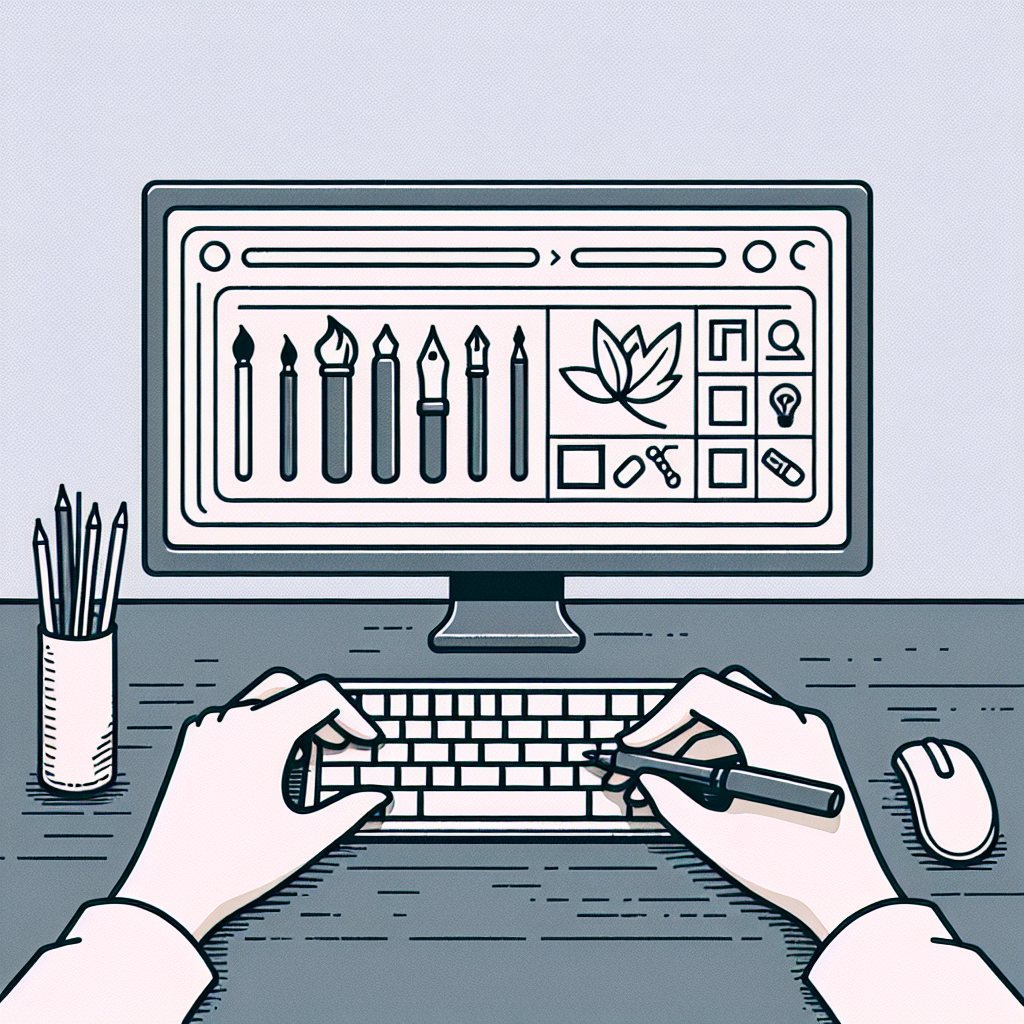
ツールバーの位置を変更しない設定方法
ツールバーを固定するには、まず「ウィンドウ」メニューから「ツールバー」を選択し、「固定」をクリックします。この設定を行うことで、ツールバーが移動することを防げます。初心者でも簡単にできるので、ぜひ試してみてください。
固定後の確認方法
固定した後は、ツールバーが正しく表示されているか確認しましょう。作業中にツールバーが動かないか、意識してチェックすることが大切です。これにより、作業の中断を防ぐことができます。
ツールバーのカスタマイズ方法
よく使うツールの追加・削除
自分の作業スタイルに合わせて、ツールバーに必要なツールを追加したり、不要なツールを削除することができます。これにより、作業がさらに効率的になります。特に、自分の好みに合わせたカスタマイズは、作業のモチベーションにもつながります。
ツールバーのレイアウトを自分好みに変更する方法
ツールバーのレイアウトを変更するには、ツールをドラッグ&ドロップするだけで簡単にできます。自分がよく使うツールをまとめて配置することで、作業の流れをスムーズにすることができます。
設定がリセットされる問題の解決策

Photoshopを再起動した際の設定保存方法
時折、Photoshopを再起動すると設定がリセットされることがあります。これを防ぐためには、設定を保存するオプションを利用しましょう。設定が保存されていれば、再起動後も安心して作業を続けられます。
設定をバックアップする方法
設定をバックアップすることで、万が一のトラブルにも対応できます。Photoshopの「環境設定」から「設定を保存」を選択し、バックアップを作成しておきましょう。これで、いつでも元の設定に戻すことができます。
他のユーザーのツールバー設定事例
人気のカスタマイズ例
他のユーザーのツールバー設定を参考にするのも良いアイデアです。特にプロの写真家やデザイナーがどのようにカスタマイズしているのかを知ることで、自分に合った設定を見つけやすくなります。
参考になるユーザーの設定を探る方法
SNSやフォーラムでは、他のユーザーがシェアした設定事例を探すことができます。特に、Adobeの公式フォーラムや関連するコミュニティで質問を投げかけると、多くの有益な情報が得られます。
よくある質問(FAQ)
ツールバーが固定できない場合の対処法
もしツールバーが固定できない場合は、まずPhotoshopを再起動してみてください。それでも解決しない場合は、設定が正しく保存されているか確認しましょう。必要に応じて、Adobeのサポートを利用するのも良いでしょう。
カスタマイズしたツールバーが消えた時の対応方法
カスタマイズしたツールバーが消えた場合は、設定のバックアップから復元することが可能です。事前にバックアップを取っておくことで、安心して作業を続けられます。
まとめ
ツールバーを固定することで、作業効率が大きく向上します。特に、Photoshopを使う上でこの設定は非常に重要です。今後の作業に活かして、よりクリエイティブな表現を楽しんでください!さらに、Adobeの便利なサービスやアプリについてはこちらからチェックしてみてください。