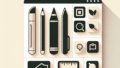はじめに
こんにちは!アドビ製品を使ってみたいと思っているあなたに、特にPhotoshopの「にじみ」について詳しく解説します。初心者の方でも分かりやすく、実践的なアドバイスをお届けしますので、ぜひ最後まで読んでくださいね!
Adobe Photoshop にじみの理解と対策
にじみの原因
まずは、にじみの原因について理解を深めましょう。画像がにじむ理由はいくつかありますが、主に解像度やブラシの設定が影響します。特に、低解像度の画像や不適切なブラシ設定は、にじみを引き起こす大きな要因です。
画像がにじむ理由とは?
画像がにじむと、ぼやけた印象を与えてしまいます。これは、ピクセルが正しく処理されないために起こります。例えば、拡大した際に元の画像の情報が失われることが原因です。
特定の操作によるにじみの発生
Photoshopでは、特定のツールやフィルターを使用することで、意図せずにじみが発生することがあります。特に、ブラシやぼかしツールを使用した際に注意が必要です。
にじみの修正方法
次に、にじんでしまった画像の修正方法を学びましょう。正しい手順を踏めば、簡単に修正できますよ!
にじんでしまった画像の修正手順
1. 画像を選択し、レイヤーを複製します。
2. フィルターから「シャープ」を選択します。
3. 必要に応じて、調整レイヤーを追加して微調整します。
有効なツールとフィルターの使い方
Photoshopには、にじみを修正するための便利なツールがたくさんあります。特に「シャープ」や「スマートシャープ」フィルターは、効果的です。これらを上手に使いこなすことで、画像のクオリティを向上させることができます。
にじみを防ぐテクニック
にじみを未然に防ぐためのテクニックを知っておくと、よりスムーズに作業が進みます。ここでは、実践的なヒントをご紹介します。
画像編集時ににじみを防ぐ予防策
1. 高解像度の画像を使用する。
2. ブラシの設定を適切に調整する。
3. 必要に応じて、レイヤーを分けて作業する。
効果的なテクニックとヒント
例えば、ブラシを使う際には、硬さや流量を調整することが重要です。また、レイヤーマスクを活用することで、より細かい調整が可能になります。
にじみの設定調整
Photoshopでは、ブラシやレイヤーの設定を調整することで、にじみをコントロールできます。これにより、より精密な作業が可能になります。
Photoshopでのブラシ設定の調整方法
ブラシの設定を調整するには、ブラシパネルを開き、硬さや流量を変更します。これにより、にじみを最小限に抑えることができます。
レイヤー設定によるにじみのコントロール
レイヤーの不透明度やブレンドモードを調整することで、にじみの影響を軽減できます。特に、レイヤーを重ねることで、より深みのある画像を作成することができます。
他のユーザーの体験
他のユーザーの体験談を参考にすることで、新たな解決策を見つけることができます。実際にどのような対策が有効だったのか、見てみましょう。
同様の問題を抱えるユーザーの体験談
多くのユーザーが、にじみの問題に直面しています。特に、初心者の方は多くの失敗を経験することが多いですが、それを乗り越えた体験談は非常に参考になります。
参考になる解決策とアドバイス
例えば、あるユーザーは「にじみを防ぐために、常に高解像度の画像を使用することを心がけています」と語っています。こうした具体的なアドバイスは、あなたの作業にも役立つでしょう。

| テクニック | 効果 |
|---|---|
| 高解像度の画像を使用 | にじみを最小限に抑える |
| ブラシ設定の調整 | 精密な作業が可能 |
| レイヤーの分け作業 | 調整が容易になる |

アドビ製品に興味がある方には、Adobe Photoshopをおすすめします。多機能で使いやすく、初心者でもすぐに馴染むことができますよ!