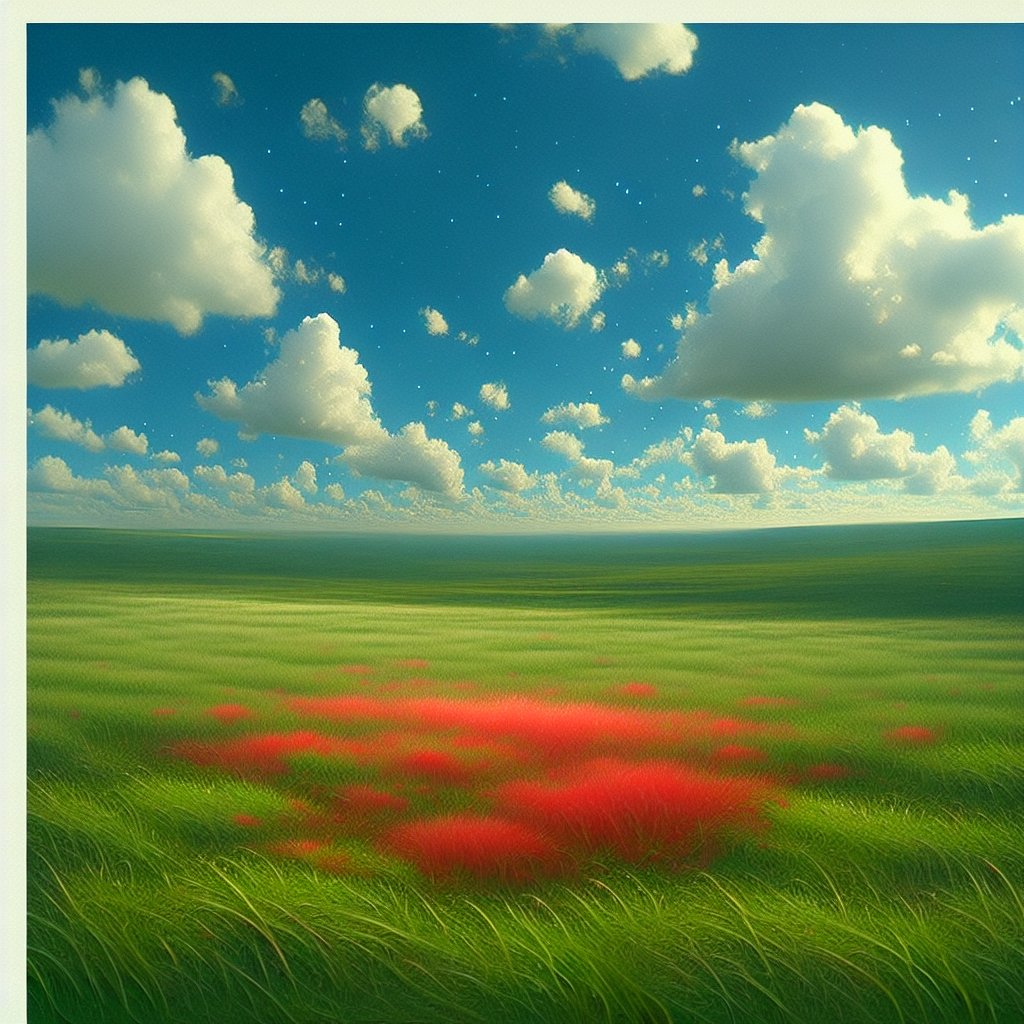はじめに
こんにちは!アドビ製品に興味を持っているあなたに、特にAdobe Photoshopを使った色変更の魅力をお伝えします。色を変えることで、写真の印象が大きく変わります。初心者でも簡単にできる手順を紹介するので、ぜひ最後まで読んでみてくださいね!
Adobe Photoshopで一部だけ色を変える方法
特定の部分の色を変更する方法
基本的な色変更手順
まずは、Photoshopを開いて画像を読み込みます。次に、変更したい部分を選択して、色を調整するだけ!具体的には、レイヤーを複製し、色相・彩度を調整することで、簡単に色を変更できます。この手法は初心者でも扱いやすいので、ぜひ試してみてください。

色変更に使えるツールの紹介
Photoshopには色変更に役立つツールがたくさんあります。例えば、「色相/彩度」や「カラーバランス」などが代表的です。これらのツールを使うことで、細かな調整が可能になります。どのツールを選ぶかは、変更したい色の種類によって変わりますので、いろいろ試してみてください。
選択範囲の作成方法
選択ツールの使い方
色を変更したい部分を選択するためには、選択ツールを使います。矩形選択ツールや投げ縄ツールなど、さまざまな選択ツールがあります。自分の画像に合ったツールを選ぶことで、より精密に選択することができます。練習が必要ですが、慣れれば簡単です!
マスクを使った選択範囲の作成
マスクを使うと、選択範囲を柔軟に調整できます。マスクを適用することで、後からでも選択範囲を修正できるのが大きな魅力です。これにより、色変更後の仕上がりがより自然に見えるようになります。マスクの使い方をマスターすれば、Photoshopの腕前が一段と上がりますよ!
色変更後の仕上がり
自然な仕上がりにするための調整方法
色を変更した後は、全体のバランスを調整することが重要です。明るさやコントラストを調整することで、より自然な仕上がりになります。特に、色が浮いてしまわないように注意しましょう。微調整を重ねることで、プロのような仕上がりが実現できます。
フィルターの活用法
Photoshopには多くのフィルターが用意されています。色変更後にフィルターをかけることで、写真全体の雰囲気を変えることができます。例えば、「ぼかし」フィルターや「シャープ」フィルターを使うことで、印象がガラリと変わります。フィルターをうまく活用して、作品に深みを持たせましょう。
色変更の効果
ビフォーアフターの具体例
色変更を行うことで、どれだけ印象が変わるかをビフォーアフターで見てみましょう。以下の表に、色変更前と後の具体例をまとめました。
| 変更前 | 変更後 |
|---|---|
 |
 |
色変更が全体の印象に与える影響
色は感情に直結する要素です。例えば、青色は冷静さを、赤色は情熱を表現します。色変更を通じて、作品の伝えたいメッセージを強化することが可能です。色の力を利用して、あなたの作品に独自の魅力を加えましょう!
Photoshopのバージョンによる違い
バージョン別の手順の違い
Photoshopにはいくつかのバージョンがありますが、基本的な操作はほとんど同じです。ただし、最新バージョンでは新しい機能が追加されていることが多いので、特に初心者の方はアップデートをお勧めします。新機能を活用することで、より効率的に作業が進められます。
最新バージョンでの新機能の活用方法
最新のPhotoshopには、AIを活用した色変更機能などが搭載されています。これを利用することで、従来の手法よりも簡単に色を変更することが可能です。ぜひ最新の機能を試して、作業の効率を上げてみてください!
よくある質問とトラブルシューティング
色変更時の一般的な問題とその解決法
色変更を行う際によくある問題として、選択範囲がうまく作れないことがあります。これには、選択ツールの使い方を見直すことが有効です。また、マスクを使うことで修正が容易になるので、ぜひ活用してみてください。
役立つリソースと参考リンク
さらに学びたい方には、Adobe公式サイトのPhotoshopページをチェックすることをお勧めします。ここにはチュートリアルやヒントがたくさんありますので、ぜひ参考にしてみてください!