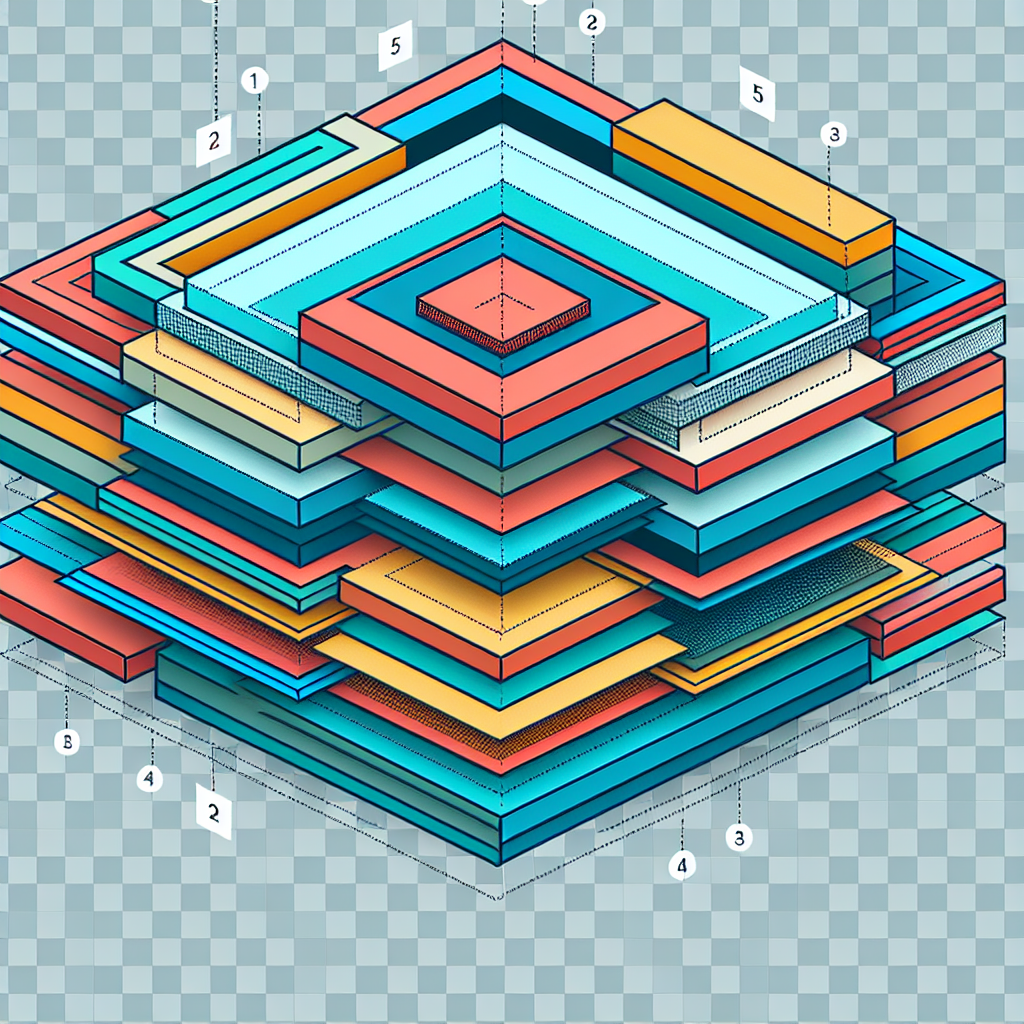はじめに
Adobe製品に興味を持っているあなた!特にPhotoshopは、プロのクリエイターや写真家たちに愛されているツールです。ですが、初心者にとってはその多機能さに圧倒されがちですよね。この記事では、Photoshopの「レイヤー」に焦点を当て、基本から応用までを分かりやすく解説します。さあ、一緒にPhotoshopの世界を探検してみましょう!
Adobe Photoshopのレイヤー完全ガイド
レイヤーの基本操作
Photoshopのレイヤーは、編集作業を効率的に行うための基本的な要素です。レイヤーを使うことで、画像の編集を非破壊的に行うことができ、後からの調整も簡単になります。ここでは、レイヤーの作成や削除方法について詳しく見ていきましょう。
レイヤーの作成と削除方法
新しいレイヤーを作成するのはとても簡単です。メニューバーから「レイヤー」を選び、「新規レイヤー」をクリックするだけ!また、不要なレイヤーは選択してDeleteキーを押すことで削除できます。これにより、作業がスムーズに進みますよ。
レイヤーの名前変更と順序の変更
レイヤーには分かりやすい名前を付けることで、後での作業が楽になります。ダブルクリックで名前を変更できるので、ぜひ活用してください。また、レイヤーの順序を変更することで、表示される内容も変わります。ドラッグ&ドロップで簡単に順序を入れ替えられます。

レイヤーの効果的な使い方
レイヤーを効果的に使うことで、画像編集やデザイン作業が格段に効率化します。ここでは、具体的な活用法を紹介しますので、ぜひ参考にしてください。
画像編集におけるレイヤーの活用法
画像編集では、異なる要素を別々のレイヤーに配置することで、個別に調整が可能になります。例えば、背景と前景を別々に編集することで、より細かい調整ができるようになります。これにより、プロフェッショナルな仕上がりを実現できます。
デザイン作業を効率化するレイヤーテクニック
デザイン作業では、レイヤーを使ってパターンやテクスチャを簡単に適用できます。例えば、レイヤースタイルを使って影や光沢を追加することで、デザインが一気に引き立ちます。これらのテクニックを駆使して、作品のクオリティを上げましょう。
レイヤーの種類と機能
Photoshopにはさまざまな種類のレイヤーがあり、それぞれ特有の機能を持っています。ここでは、主要なレイヤーの種類とその使い方を詳しく説明します。
調整レイヤーの使い方と効果
調整レイヤーは、画像全体の色合いや明るさを調整するためのレイヤーです。これを使用することで、元の画像を変更せずにさまざまな調整が可能になります。例えば、色相・彩度や明るさ・コントラストを簡単に調整できます。
テキストレイヤーとその活用方法
テキストレイヤーは、文字を追加するための特別なレイヤーです。フォントやサイズを自由に変更でき、デザインに文字を組み込む際に非常に便利です。また、テキストを編集する際も、他のレイヤーに影響を与えることなく行えます。
スマートオブジェクトの利点と使い方
スマートオブジェクトは、画像を非破壊的に編集するための強力なツールです。これを使用することで、サイズ変更やフィルター適用を行っても、元の画像を保持できます。特に、写真家にとっては、画像の品質を保ちながら編集できる点が大きな利点です。
レイヤーの整理方法
レイヤーが増えると、管理が難しくなります。ここでは、レイヤーを整理するための方法を紹介します。
レイヤーグループの活用法
関連するレイヤーをグループ化することで、作業がスムーズになります。レイヤーグループを作成するには、複数のレイヤーを選択して右クリックし、「グループ化」を選ぶだけ。これにより、レイヤーの数が減り、視覚的にも整理されます。
レイヤー名の付け方と管理のコツ
レイヤー名を分かりやすくすることで、どのレイヤーが何を担当しているのか一目瞭然になります。例えば、「背景」「テキスト」「画像1」など、具体的な名前を付けると良いでしょう。また、定期的に不要なレイヤーを削除することも忘れずに!

レイヤーマスクやクリッピングマスクの使い方
レイヤーマスクやクリッピングマスクは、Photoshopの強力な機能の一つです。これらを使いこなすことで、より自由な編集が可能になります。
レイヤーマスクの基本と応用
レイヤーマスクを使うことで、レイヤーの一部を非表示にしたり、表示したりできます。これにより、画像の特定の部分だけを調整することができ、非常に便利です。例えば、背景をぼかしたいときには、マスクを使って特定の部分だけを調整することが可能です。
クリッピングマスクの活用法と利点
クリッピングマスクを使うと、下のレイヤーの内容を上のレイヤーの形に合わせて表示できます。これにより、複雑なデザインも簡単に実現できます。例えば、テキストの形に画像を合わせることができ、視覚的にインパクトのあるデザインを作成できます。
よくある質問とトラブルシューティング
Photoshopを使っていると、さまざまな疑問やトラブルが出てくるものです。ここでは、よくある質問とその解決策を紹介します。
レイヤー関連の一般的な問題と解決策
レイヤーが表示されない、編集できないなどの問題が発生することがあります。これらの問題は、レイヤーがロックされているか、非表示になっていることが原因です。レイヤーパネルで設定を確認し、必要に応じてロックを解除しましょう。
効率的な作業環境の整え方
Photoshopの作業環境を整えることで、効率が大幅に向上します。例えば、ショートカットキーを覚えることで、作業をスピードアップできます。また、カスタムワークスペースを作成することで、自分に合った環境を整えることができます。
| レイヤータイプ | 説明 | 使用例 |
|---|---|---|
| 通常レイヤー | 基本的なレイヤーで、画像やテキストを含む | 写真編集、テキスト追加 |
| 調整レイヤー | 画像の色や明るさを調整するためのレイヤー | 色合い調整、コントラスト変更 |
| スマートオブジェクト | 非破壊的に編集できるレイヤー | サイズ変更、フィルター適用 |
Adobeの製品を購入する際には、こちらからPhotoshopをチェックしてみてください。あなたのクリエイティブな旅が始まりますよ!