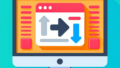はじめに
アドビ製品を購入しようか迷っている皆さん、こんにちは!今回は特に「Adobe Photoshop」を使った表作成についてお話しします。Photoshopは単なる画像編集ソフトではなく、表作成にも非常に便利なツールです。初心者の方でも簡単に使える方法を紹介しますので、ぜひ最後までお付き合いください!
Adobe Photoshopでの表作成ガイド
表の作成方法
まずはPhotoshopでの基本的な表の作成手順から見ていきましょう。Photoshopでは、レイヤーを使って表を構成することができます。テキストツールを使ってセルの内容を入力し、矩形ツールを使ってセルの枠を作成します。

Photoshopでの基本的な表の作成手順
1. 新しいドキュメントを作成します。
2. 矩形ツールを使って、表のセルを描画します。
3. テキストツールでセルに内容を入力します。
4. 必要に応じて、レイヤーを整えます。
ツールを活用した効率的な表作成
Photoshopには便利なツールがたくさんあります。特に「スライスツール」を使うことで、表を簡単に切り分けることができます。また、ショートカットキーを活用することで、作業の効率がグッと上がります。
テンプレートの利用とカスタマイズ
Photoshopには多くのテンプレートが用意されています。これを利用することで、時間を大幅に節約できます。テンプレートをカスタマイズして、自分だけのオリジナル表を作るのも楽しいですよ。
表のデザイン
次に、魅力的な表を作るためのデザインテクニックを見ていきましょう。デザインは表の印象を大きく左右しますので、しっかりと考えましょう。
魅力的な表を作るためのデザインテクニック
視覚的に魅力的な表を作るには、シンプルさが重要です。余計な要素を省き、必要な情報だけを強調することで、見る人にとって分かりやすい表が完成します。
色彩やフォントの選び方
色彩は表の印象を決定づけます。コントラストを意識して、見やすい配色を選びましょう。また、フォントも重要です。読みやすいフォントを選ぶことで、情報がスムーズに伝わります。
視覚的に訴えるレイアウトのポイント
レイアウトは情報の整理整頓に大きく影響します。グリッドを使って整然としたレイアウトを心がけると、見た目にも美しい表が作れます。
表の編集やカスタマイズ
作成した表を編集する方法も知っておくと便利です。既存の表をカスタマイズすることで、さらに使いやすくなります。
既存の表の編集方法
Photoshopでは、レイヤーを選択して内容を簡単に編集できます。テキストの変更や色の変更も直感的に行えます。
カスタムスタイルの適用
独自のスタイルを作成して、表に適用することもできます。これにより、他の表と差別化された個性的なデザインが可能になります。
データの更新と管理のコツ
表のデータは常に更新が必要です。Photoshopでは、レイヤーを管理することで、データの変更がスムーズに行えます。
他のソフトとの比較
Photoshop以外にも表作成に便利なソフトはたくさんあります。ここではPhotoshopと他のソフトの違いを比較してみましょう。
PhotoshopとExcelの表作成の違い
Excelは数値データを扱うのに特化したソフトですが、Photoshopはデザイン性に優れています。目的に応じて使い分けることが重要です。
Googleスプレッドシートとの利点と欠点
Googleスプレッドシートはオンラインでの共同作業が可能ですが、Photoshopはデザインの自由度が高いのが特徴です。それぞれの利点を活かして使いましょう。
それぞれのソフトの活用シーン
Excelはデータ分析や表計算に向いており、Photoshopはプレゼンテーション用の表や資料作成に最適です。目的に応じて選択してください。
印刷や出力の設定
最後に、表を印刷する際の設定についてお話しします。印刷時の設定をしっかり行うことで、より美しい仕上がりになります。
表を印刷する際の解像度設定
印刷用の解像度は300dpiが推奨です。これにより、印刷物が鮮明に仕上がります。
適切なフォーマットの選び方
印刷する際は、PDF形式で保存するのが一般的です。これにより、フォントやレイアウトが崩れずに印刷されます。
印刷時のトラブルシューティングガイド
印刷時に問題が発生した場合は、まず解像度やフォーマットを確認しましょう。これで多くのトラブルは解決できます。
以上がAdobe Photoshopを使った表作成のガイドです。初心者の方でも、少しずつ練習することで素敵な表が作れるようになります。ぜひ挑戦してみてください!
さらに詳しい情報が知りたい方は、こちらのAdobe公式サイトをチェックしてみてください!