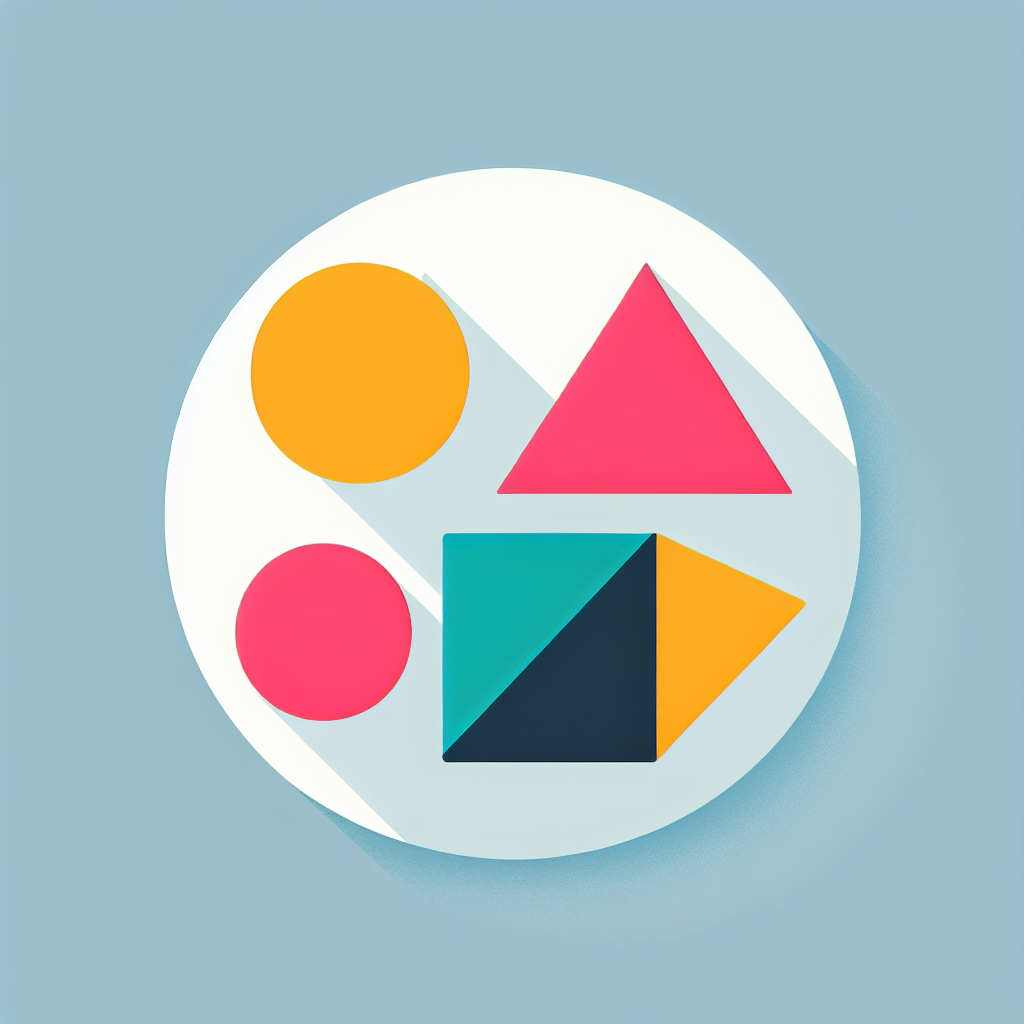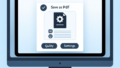はじめに
アドビ製品は、クリエイティブな作業をサポートするための強力なツールです。特に、Adobe Photoshopは画像編集だけでなく、SVG(スケーラブルベクターグラフィックス)形式での書き出しにも対応しており、デザイナーや写真家にとって非常に便利な機能を提供しています。このガイドでは、初心者の方がAdobe PhotoshopでSVG書き出しを行う際に役立つ情報をお届けします。さあ、一緒に学んでいきましょう!
SVG形式への書き出し手順
Photoshopでの基本的な書き出し手順
まずは、Photoshopで作成した作品をSVG形式で書き出す基本的な手順を見ていきましょう。ファイルメニューから「書き出し」を選択し、「SVG」を選ぶことで、簡単に書き出しが可能です。書き出し先を選定し、ファイル名を設定して「保存」をクリックするだけで、SVGファイルが生成されます。
書き出し設定の詳細解説
書き出しの際には、いくつかの設定項目があります。たとえば、SVGのバージョンや、圧縮設定などがそれにあたります。これらの設定を適切に行うことで、より高品質なSVGファイルを得ることができます。特に、圧縮設定はファイルサイズに影響を与えるため、注意が必要です。

品質の保持

SVG書き出し時の品質を保つためのポイント
SVGファイルの品質を保持するためには、元の画像の解像度やカラーモードに注意することが重要です。特に、色の再現性に影響を与えるため、RGBカラーモードを選ぶことをお勧めします。また、書き出し後にファイルを確認し、表示が正しいかどうかもチェックしましょう。
ベストプラクティスと注意点
SVG書き出しを行う際のベストプラクティスとして、不要なレイヤーやオブジェクトを削除しておくことが挙げられます。これにより、ファイルサイズが小さくなり、読み込み速度も向上します。また、効果やフィルターを多用しすぎると、SVGファイルの互換性に影響を与える可能性があるため、注意が必要です。
Photoshopの制限
SVG書き出しにおけるPhotoshopの制限事項
PhotoshopでのSVG書き出しにはいくつかの制限があります。例えば、特定のレイヤー効果やフィルターは、SVG形式に変換できない場合があります。これにより、書き出したSVGファイルが元のデザインと異なる場合がありますので、注意が必要です。
レイヤーや効果の扱いについて
レイヤーや効果の扱いについても考慮が必要です。Photoshopのレイヤーは、SVG形式に変換する際に一部が失われたり、変更されたりすることがあります。特に、レイヤーの透明度やブレンドモードが影響を受けることがあるため、事前に確認しておくことが大切です。
他のツールとの連携

SVGファイルの他ツールでの利用方法
SVGファイルは、ウェブデザインや印刷物など、さまざまな場面で利用されます。例えば、Adobe IllustratorやInkscapeなどの他のデザインツールでも開くことができ、さらなる編集が可能です。これにより、作成したSVGファイルを他のプロジェクトに活用することができます。
ウェブサイトでのSVGファイルの互換性
SVGファイルは、ほとんどのモダンブラウザでサポートされていますが、古いブラウザでは表示に問題が生じることがあります。特に、Internet ExplorerではSVGのサポートが不完全なため、注意が必要です。ファイルを使用する際は、対象となるユーザーのブラウザ環境も考慮しましょう。
エラーやトラブルシューティング
書き出し時に発生する一般的なエラー
SVG書き出しの際に発生する一般的なエラーとしては、ファイルが大きすぎる場合や、特定のレイヤーがSVG形式に変換できない場合があります。これらのエラーが発生した場合は、レイヤーの整理や、不要な要素の削除を行いましょう。
問題解決のためのステップバイステップガイド
問題が発生した際の解決方法として、以下のステップを試してみてください。
| ステップ | アクション |
|---|---|
| 1 | レイヤーを整理する |
| 2 | 不要な効果を削除する |
| 3 | 書き出し設定を確認する |
| 4 | 再度書き出しを試みる |

Adobe製品に関する詳細や他の便利なサービスについては、こちらのリンクからチェックしてみてください。