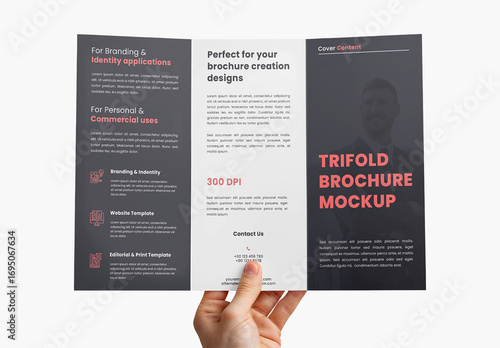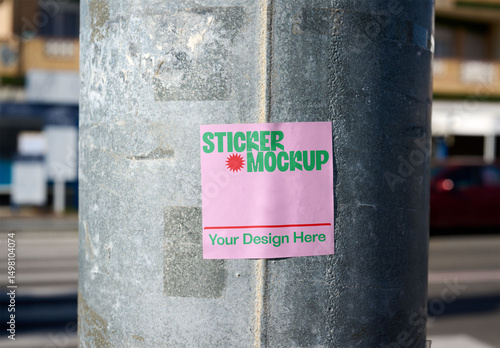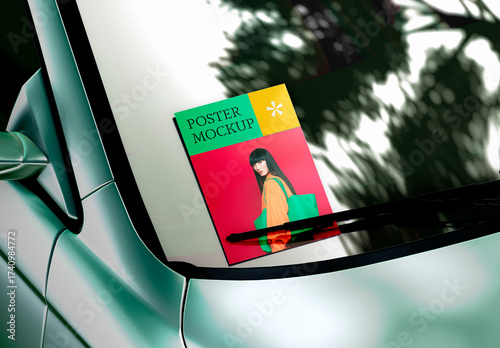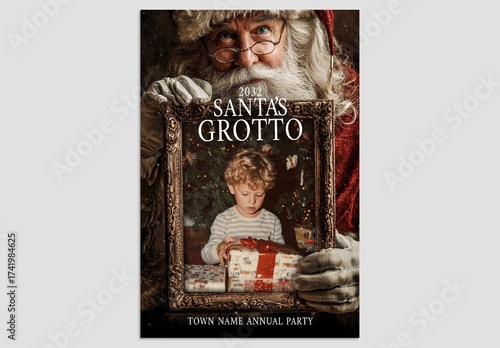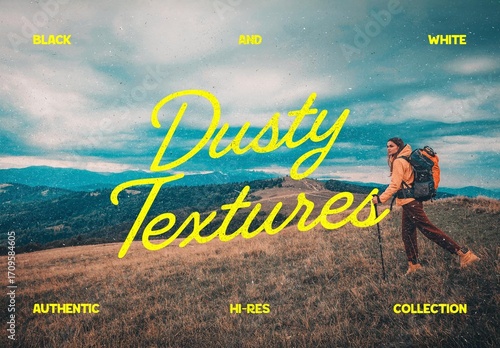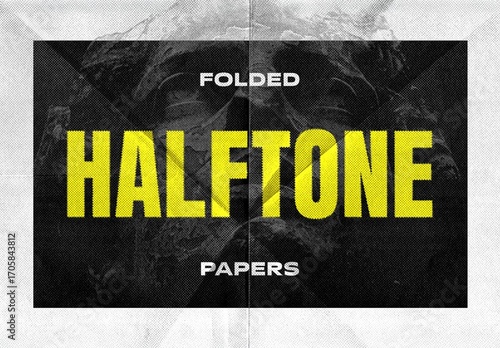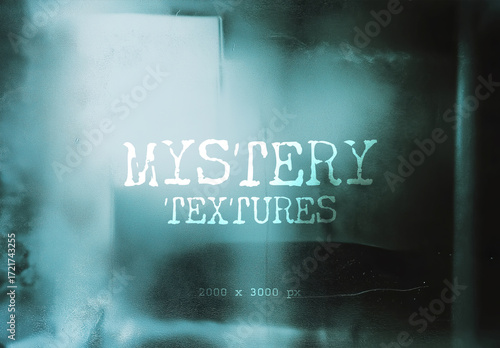はじめに
Adobe Photoshopを使い始めたばかりのあなた、こんにちは!この素晴らしいソフトウェアは、写真編集やデザインにおいて無限の可能性を秘めていますが、時にはメモリ管理に悩まされることもありますよね。特に初心者の方は、メモリ不足によるパフォーマンスの低下に直面することが多いです。そこで今回は、Photoshopをスムーズに使うためのメモリ管理ガイドをお届けします!
作業効率UP!Photoshop おすすめ素材&ツール
10点まで無料でダウンロードできて商用利用もOK!今すぐ使えるPhotoshop向けのテンプレート
Photoshopテンプレートも10点まで無料
メモリ不足によるパフォーマンスの低下
Photoshopの動作が遅くなる原因
Photoshopが遅くなる原因は、主にメモリ不足に起因します。特に大きな画像を扱う際や、多くのレイヤーを使用する場合、メモリが足りなくなると動作が鈍くなります。これにより、作業効率が落ちてしまうことが多いので、注意が必要です。
メモリを増やすための具体的な方法
メモリを増やすためには、まずはPCのハードウェアをチェックしましょう。メモリを物理的に増設することも一つの手ですが、ソフトウェア的な対策も重要です。例えば、Photoshopの設定で使用するメモリ量を調整することができます。
メモリ最適化の重要性
メモリの最適化は、Photoshopを快適に使うための鍵です。適切な設定を行うことで、動作がスムーズになり、作業時間を大幅に短縮できます。これにより、クリエイティブな作業にもっと集中できるようになりますよ!

メモリ設定の最適化

Photoshopのメモリ設定を調整する方法
Photoshopのメモリ設定は、設定メニューから簡単に調整できます。メニューの「編集」から「環境設定」を選び、「パフォーマンス」タブを開くと、メモリ使用量を設定できます。自分のPCのスペックを考慮しながら、適切な値を設定しましょう。
推奨されるメモリ使用量の設定
一般的には、Photoshopには全体のメモリの70%程度を割り当てるのが推奨されています。ただし、他のアプリケーションも同時に使用する場合は、少し控えめに設定するのが賢明です。自分の作業スタイルに合わせて調整してみてください。
メモリ設定変更後の効果を確認する方法
設定を変更した後は、Photoshopの動作を確認してみましょう。動作がスムーズになったかどうかを実際に作業してみて、体感的にチェックすることが大切です。もし改善が見られない場合は、さらに設定を見直す必要があります。
メモリの増設の必要性
自分のPCのメモリ容量を確認する方法
PCのメモリ容量は、簡単に確認できます。Windowsなら「タスクマネージャー」を開き、「パフォーマンス」タブでメモリの使用状況を確認できます。Macの場合は、「Appleメニュー」から「このMacについて」を選び、メモリの情報をチェックしましょう。
Photoshopを快適に使うための必要メモリ量
Photoshopを快適に使うためには、最低でも8GBのメモリが推奨されています。より大きなプロジェクトや高解像度の画像を扱う場合は、16GB以上が理想です。自分の利用状況に合わせて、メモリを見直すことが重要です。
メモリ増設のメリットとデメリット
メモリを増設することで、Photoshopのパフォーマンスが向上し、作業が快適になります。しかし、増設には費用がかかることや、PCの内部を開ける必要があるため、技術的な知識が求められることもあります。メリットとデメリットをしっかり考えましょう。
エラーメッセージの対処法

「メモリが不足しています」の原因とは
「メモリが不足しています」というエラーメッセージは、Photoshopが必要とするメモリを確保できないときに表示されます。これは、開いているファイルや使用しているレイヤーが多すぎる場合に発生します。原因を特定し、対策を講じることが必要です。
エラーメッセージが表示された場合の対処手順
エラーメッセージが表示された場合は、まず開いているファイルを減らすか、不要なレイヤーを削除してみましょう。それでも解決しない場合は、メモリ設定を見直すか、PCの再起動を試みるのも一つの手です。
メモリ不足を防ぐための予防策
メモリ不足を未然に防ぐためには、定期的に不要なファイルやレイヤーを整理することが大切です。また、Photoshopを使用する前に他のアプリケーションを閉じることで、メモリを確保することも効果的です。
他のアプリケーションとのメモリ競合
メモリ使用状況を把握する方法
メモリ使用状況を把握するためには、タスクマネージャーやアクティビティモニタを活用しましょう。これにより、どのアプリケーションがどれだけのメモリを使用しているかを簡単に確認できます。必要に応じて、メモリを占有しているアプリケーションを終了させることができます。
同時に複数のアプリケーションを使用する際の注意点
複数のアプリケーションを同時に使用する場合は、メモリの消費に注意が必要です。特にPhotoshopと他の重いアプリを同時に使うと、メモリ不足に陥る可能性が高まります。作業内容によっては、使用するアプリを絞ることをおすすめします。
メモリ競合を解消するためのヒント
メモリ競合を解消するためには、優先順位をつけてアプリケーションを使用することが効果的です。Photoshopを使用する際は、他のアプリを閉じて、メモリを確保することで、スムーズな作業を実現できます。また、定期的にPCを再起動することも忘れずに!
まとめ
Photoshopのメモリ管理のポイント
Photoshopを快適に使うためのメモリ管理は、設定や増設、使用状況の把握が重要です。メモリを最適化することで、作業がスムーズになり、クリエイティブな表現が広がります。初心者の方でも、少しずつ理解を深めていけば大丈夫です!
快適な作業環境を整えるために必要なこと
快適な作業環境を整えるためには、定期的なメンテナンスや設定の見直しが欠かせません。Photoshopを使いこなすために、まずはメモリ管理から始めることをおすすめします。これにより、あなたのクリエイティブな表現がより豊かになることでしょう!
| メモリ容量 | 推奨使用状況 | コメント |
|---|---|---|
| 8GB | 基本的な編集作業 | 小さなプロジェクトに最適 |
| 16GB | 中程度のプロジェクト | 多くのレイヤーを扱う場合におすすめ |
| 32GB以上 | 大規模なプロジェクト | 高解像度画像や複雑な編集に最適 |
さらに、AdobeのPhotoshopをぜひ試してみてくださいね!
作業効率UP!Photoshop おすすめ素材&ツール
10点まで無料でダウンロードできて商用利用もOK!今すぐ使えるPhotoshop向けのテンプレート