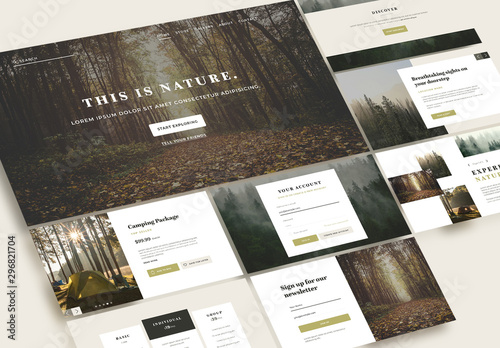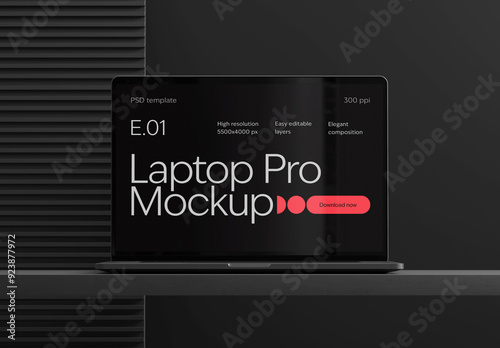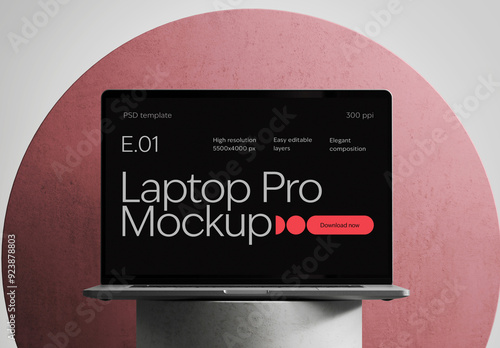はじめに
アドビ製品を購入しようか迷っているあなた!特にAdobe Photoshopを使って画像サイズを変更したいと思っている初心者の方に向けて、役立つ情報をお届けします。プロの目線から見たアドビ製品の魅力や、プロの写真家としての視点も交えながら、あなたの悩みを解決しますよ!さあ、一緒に学んでいきましょう。
作業効率UP!Photoshop おすすめ素材&ツール
10点まで無料でダウンロードできて商用利用もOK!今すぐ使えるPhotoshop向けのテンプレート
Photoshopテンプレートも10点まで無料
Adobe Photoshop 画像サイズ変更ガイド
画像サイズの変更方法
画像サイズを変更するのは、Photoshopの基本中の基本です。まずは基本的な手順をしっかりと押さえましょう。画像を開いて「イメージ」メニューから「画像サイズ」を選ぶだけで、簡単にサイズを変更できます。
基本的な手順
1. Photoshopを開き、変更したい画像を読み込みます。
2. メニューバーの「イメージ」をクリックし、「画像サイズ」を選択します。
3. 幅や高さを入力し、「OK」をクリックして変更を適用します。
画像サイズ変更のためのツール
Photoshopには、画像サイズ変更に特化したツールがいくつかあります。例えば、「裁断ツール」を使えば、画像の一部分を切り取ることも可能です。さらに、レイヤーを使って複数の画像を同時に操作できるので、効率的に作業が進められます。

画質の維持
画像サイズを変更する際、画質を維持することは非常に重要です。特にプロの写真家としては、画質が作品のクオリティに直結します。ここでは解像度の設定方法や、画質を保つためのポイントを紹介します。
解像度の設定方法
画像サイズを変更する際、解像度も忘れずに設定しましょう。解像度は「ピクセル/インチ」で設定され、通常は72dpi(ウェブ用)や300dpi(印刷用)が一般的です。適切な解像度を選ぶことで、画質を保ちながらサイズ変更が可能です。
画質を保つためのポイント
画像サイズを縮小する場合は、画質を保ちやすいですが、拡大する際は注意が必要です。高解像度の画像を使用することで、拡大しても画質が落ちにくくなります。また、保存形式もJPEGよりPNGやTIFFを選ぶと、画質が保たれます。
バッチ処理の方法
複数の画像を一括でサイズ変更したい場合、バッチ処理機能が非常に便利です。これにより、時間を大幅に節約できます。効率的な作業フローを構築するためのポイントを見ていきましょう。
複数画像の一括サイズ変更手順
1. 「ファイル」メニューから「スクリプト」を選び、「バッチ処理」をクリックします。
2. 一括で処理したいアクションを選択し、対象の画像フォルダを指定します。
3. 「OK」をクリックすると、指定した処理が自動で行われます。
効率的な作業フローの構築
バッチ処理を使うことで、同じ設定で複数の画像を一度に処理できます。これにより、作業の効率が大幅に向上します。さらに、アクション機能を利用して、よく使うサイズ変更の設定を保存しておくと便利です。
用途に応じたサイズ設定
画像の用途に応じて最適なサイズ設定を行うことは、非常に重要です。ウェブ用と印刷用では、必要なサイズや解像度が異なります。それぞれの特徴を理解して、適切なサイズを選びましょう。
ウェブ用画像の最適サイズ
ウェブ用の画像は、通常72dpiの解像度で、幅は800pxから1200px程度が一般的です。これにより、読み込み速度が速く、ユーザーに快適な体験を提供できます。
印刷用画像の最適サイズ
印刷用の画像は、300dpi以上の解像度が必要です。サイズは、印刷する媒体によって異なりますが、例えばA4サイズの場合は、2480px x 3508pxが理想的です。これにより、鮮明な印刷結果が得られます。
| 用途 | 解像度 | 推奨サイズ |
|---|---|---|
| ウェブ用 | 72dpi | 800px – 1200px |
| 印刷用 | 300dpi | A4(2480px x 3508px) |
トラブルシューティング
画像サイズ変更中にトラブルが発生することもあります。ここでは、よくある問題とその解決策を紹介します。これを知っておくことで、スムーズに作業を進められます。
画像がぼやける原因と対策
画像がぼやける原因は、解像度が低すぎることが多いです。高解像度の画像を使うことが重要です。また、サイズ変更後は「シャープ」フィルターを使って、画像をクリアにすることも可能です。
画像が切れてしまう問題の解決策
画像が切れてしまう場合は、サイズ変更の際に「縦横比を固定」にチェックを入れることが大切です。これにより、画像の比率が崩れず、切れることを防げます。
その他の一般的なエラーとその対処法
他にも、レイヤーがロックされている場合や、ファイル形式が適切でない場合にエラーが発生します。その際は、レイヤーを解除したり、適切なファイル形式に変換することで解決できます。

アドビ製品を使って、あなたのクリエイティブな世界を広げてみませんか?Adobe Photoshopを使いこなして、素敵な作品を作りましょう!
作業効率UP!Photoshop おすすめ素材&ツール
10点まで無料でダウンロードできて商用利用もOK!今すぐ使えるPhotoshop向けのテンプレート