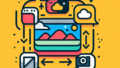はじめに
アドビ製品を使ってみたいけれど、どこから始めればいいのか悩んでいる初心者の皆さん!特に、画像の解像度を上げたいと思っている方には、Adobe Photoshopがとても役立ちます。この記事では、プロの目線やプロの写真家の視点から、解像度を上げる方法や注意点を詳しく解説しますので、ぜひ参考にしてください!
Adobe Photoshopで解像度を上げる方法
画像の解像度を上げる基本手順
まずは、画像の解像度を上げるための基本的な手順を学びましょう。Photoshopを開いて、対象の画像を読み込みます。次に、画像サイズを変更するオプションを選択します。
画像サイズの変更方法
画像サイズを変更するには、メニューの「イメージ」から「画像サイズ」を選択します。ここで、解像度を変更することができます。数値を入力する際は、単位(DPIやピクセル)にも注意が必要です。
補間方法の選択肢
解像度を上げる際には、補間方法を選ぶことも重要です。Photoshopでは、いくつかの補間方法が用意されています。例えば、「バイキュービック法」や「ニアレストネイバー法」などです。これらの方法により、画像の品質が大きく変わります。

解像度を上げた際の画質維持テクニック
解像度を上げると画質が劣化することがありますが、いくつかのテクニックを使うことでその影響を最小限に抑えることができます。設定を見直し、フィルターやエフェクトを適切に活用しましょう。
画質劣化を防ぐための設定
画像サイズを変更する際には、画質を維持するための設定を確認しましょう。「再サンプル」オプションを選択し、適切な補間方法を選ぶことで、画質の劣化を防ぐことができます。
フィルターとエフェクトの活用
Photoshopには、画質を向上させるためのフィルターやエフェクトが多数用意されています。特に「シャープ」フィルターを使うことで、画像の鮮明さを取り戻すことができます。
印刷用に最適な解像度
印刷物を作成する際には、特に解像度が重要です。適切なDPI(ドットパーインチ)を理解し、設定しましょう。
印刷物に必要なDPIとは
一般的に、印刷物には300DPIが推奨されています。この数値を基に、画像の解像度を設定することで、印刷時の画質を確保できます。
サイズ設定のポイント
印刷用の画像サイズを設定する際には、出力サイズを考慮して解像度を調整します。例えば、A4サイズで300DPIの場合、画像のピクセルサイズは2480×3508ピクセルになります。
| サイズ | DPI | ピクセルサイズ |
|---|---|---|
| A4 | 300 | 2480 × 3508 |
| A5 | 300 | 1748 × 2480 |
| B5 | 300 | 1835 × 2591 |
解像度を上げる際の限界
解像度を上げることには限界があります。元の画像の質が悪いと、高解像度にしても効果が薄いことがあります。
元の画像解像度の影響
元の画像解像度が低い場合、解像度を上げても画質が改善されないことがあります。高解像度の画像を使用することが、最も効果的です。
解像度向上の効果と限界
解像度を上げることで、ある程度の改善は期待できますが、無限に画質が向上するわけではありません。限界を理解して、適切な画像を選ぶことが重要です。
Photoshop以外の代替手段
Photoshop以外にも、画像の解像度を上げる方法はたくさんあります。特に、他のソフトウェアやオンラインツールを利用することで、手軽に解像度を向上させることができます。
他のソフトウェアでの解像度向上
GIMPやAffinity Photoなど、Photoshopの代わりに使えるソフトウェアも存在します。これらのソフトでも、解像度を上げる機能が備わっています。
オンラインツールの活用方法
最近では、オンラインで解像度を上げるツールも増えてきました。例えば、Adobe Expressを使うことで、簡単に画像を加工できます。
まとめ

解像度を上げる際の注意点
解像度を上げる際には、元の画像の質や設定に注意が必要です。適切な方法を選ぶことで、より良い結果を得ることができます。
役立つリソースと参考リンク
アドビの公式サイトや、さまざまなチュートリアルを参考にすることで、さらにスキルを磨くことができます。ぜひ、積極的に活用してみてください!