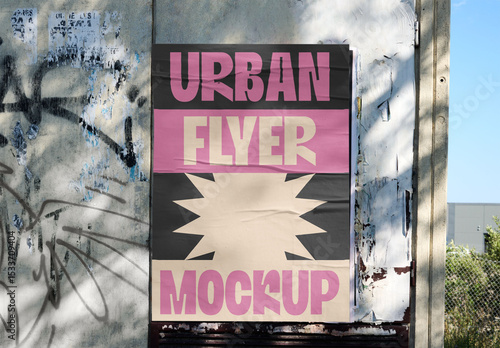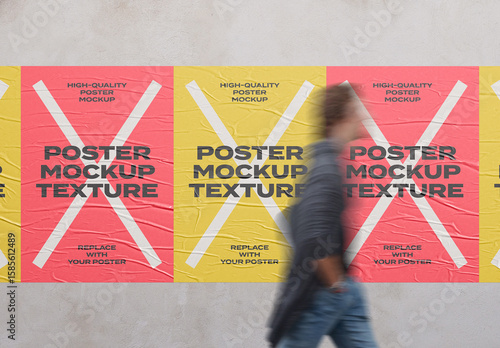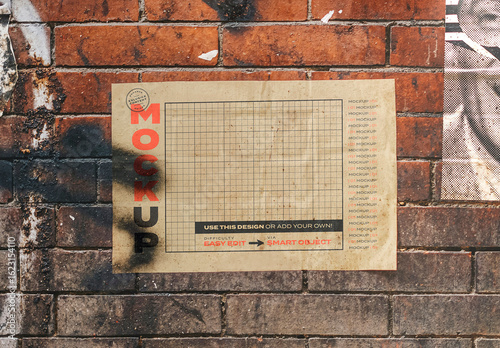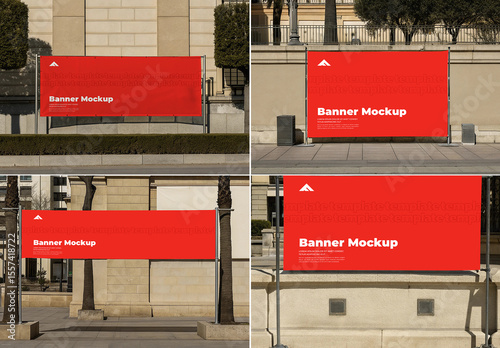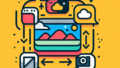はじめに
こんにちは!アドビ製品の購入を考えている皆さん。特にPhotoshopを使って髪の毛の切り抜きをマスターしたいと考えている初心者の方々に、プロの視点から役立つ情報をお届けします。髪の毛の切り抜きは、写真編集の中でも特に難しい部分ですが、適切なツールとテクニックを使えば、誰でも素晴らしい結果を得ることができます。それでは、さっそく髪の毛の切り抜き完全ガイドを見ていきましょう!
作業効率UP!Photoshop おすすめ素材&ツール
10点まで無料でダウンロードできて商用利用もOK!今すぐ使えるPhotoshop向けのテンプレート
Photoshopテンプレートも10点まで無料
髪の毛の切り抜き方法
基本的な切り抜き手順
髪の毛を切り抜く際の基本的な手順は、まず画像をPhotoshopに読み込むことから始まります。次に、選択ツールを使用して髪の毛の周りを選択します。最後に、選択した部分を新しいレイヤーにコピーして、背景を削除します。これが基本の流れですが、細かい調整が必要な場合も多いので、次のステップで詳しく見ていきましょう。
選択ツールの使い方
Photoshopにはさまざまな選択ツールがありますが、髪の毛の切り抜きには「クイック選択ツール」や「魔法の杖ツール」が特に有効です。これらのツールを使うことで、髪の毛の細かい部分も選択しやすくなります。選択範囲を調整することで、より自然な切り抜きが可能になります。

切り抜きの精度向上

マスクの活用法
マスク機能を使うことで、切り抜きの精度を大幅に向上させることができます。マスクを適用することで、非破壊的に編集ができ、後からでも調整が可能です。特に髪の毛のように複雑な部分では、マスクを使って細かい調整を行うことが重要です。
ブラシツールでの細部調整
切り抜き後は、ブラシツールを使ってエッジを整えることが大切です。柔らかいブラシを選び、髪の毛の流れに沿って調整することで、より自然な仕上がりになります。特に、髪の毛の透明感を出すためには、ブラシの不透明度を調整することがポイントです。
時間短縮のテクニック
効率的なショートカットキー
Photoshopには多くのショートカットキーがありますが、これを活用することで作業効率が大幅に向上します。例えば、Ctrl + Jでレイヤーを複製したり、Ctrl + Zで操作を元に戻すことができます。これらのショートカットを覚えることで、作業がスムーズに進むでしょう。
スマートオブジェクトの利用
スマートオブジェクトを使用すれば、元の画像を保持したまま編集が可能です。これにより、後からでもサイズ変更やフィルターの適用が容易になります。特に髪の毛の切り抜き作業では、何度も調整が必要になることが多いため、スマートオブジェクトの利用は非常に有効です。
他の素材との合成

自然に見せるための合成テクニック
髪の毛を切り抜いた後は、他の素材と合成することが多いでしょう。合成を行う際は、影や光の方向を考慮して配置することが大切です。自然に見せるためには、レイヤーの不透明度を調整したり、ブレンドモードを変更することが効果的です。
色調整とレイヤー効果の活用
合成後は、色調整を行うことで全体の統一感を出すことができます。Photoshopの「色相・彩度」や「レベル補正」を使って、切り抜いた髪の毛と背景が調和するように調整しましょう。また、レイヤー効果を使うことで、より立体感を出すことも可能です。
トラブルシューティング
エッジのジャギーを解消する方法
切り抜きの際、エッジがジャギーになってしまうことがあります。これを解消するためには、アンチエイリアスを適用することが重要です。また、マスクを使用してエッジをぼかすことでも、滑らかな仕上がりが得られます。
色の不一致を解決するテクニック
切り抜いた髪の毛と背景の色が合わない場合、色調整が必要です。「カラーバランス」や「トーンカーブ」を使って、色味を調整することで、より自然な合成が実現します。特に、肌の色や周囲の色に合わせることがポイントです。
まとめ
髪の毛切り抜きのポイント整理
髪の毛の切り抜きは、選択ツールの使い方やマスクの活用、ブラシツールでの調整がカギとなります。これらのテクニックを駆使することで、初心者でもプロ並みの仕上がりを目指すことができます。練習を重ねることで、さらにスキルを向上させましょう。
さらなる学習リソースの紹介
Photoshopの使い方をさらに学びたい方には、Adobe公式サイトで提供されているチュートリアルやリソースが役立ちます。自分のペースで学ぶことができるので、ぜひ活用してみてください!
作業効率UP!Photoshop おすすめ素材&ツール
10点まで無料でダウンロードできて商用利用もOK!今すぐ使えるPhotoshop向けのテンプレート