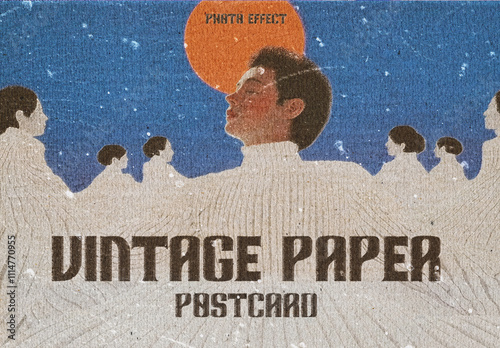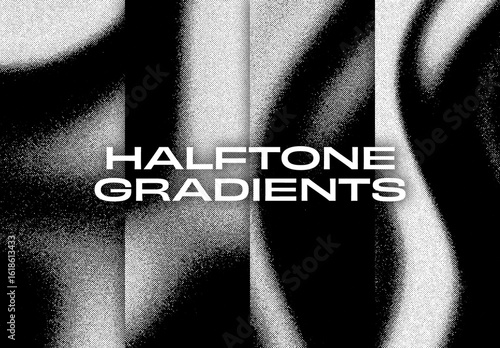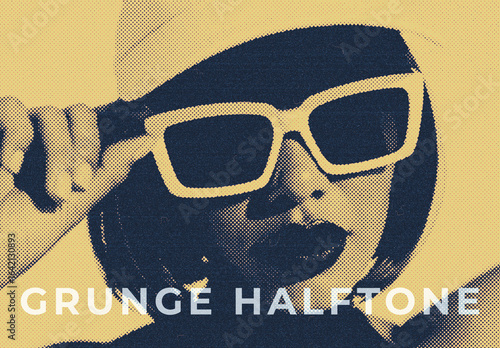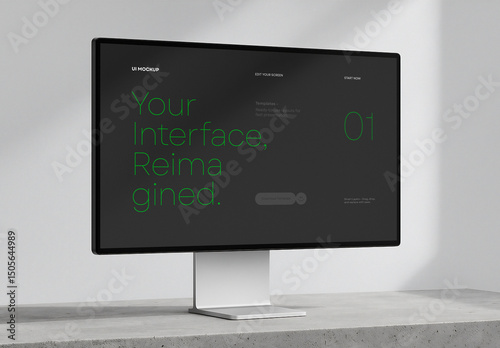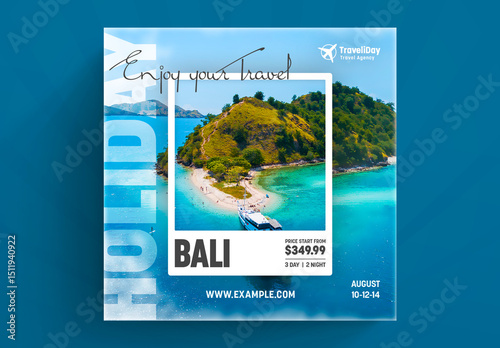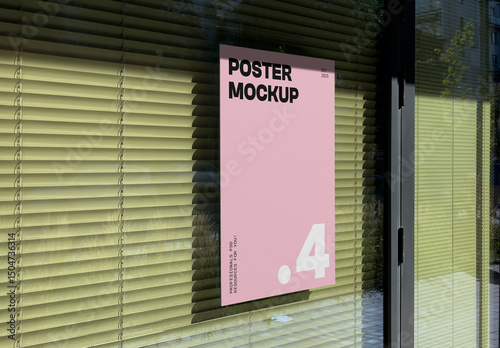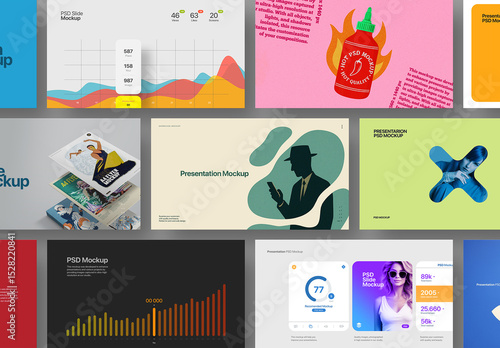はじめに
Adobe製品は、クリエイティブな作業を支える強力なツールです。特に、Photoshopは画像編集の定番として、多くのプロフェッショナルや初心者に愛用されています。この記事では、初心者ユーザーがPhotoshopを使って切り抜きや背景透過を行う方法を、プロの目線や写真家の視点から詳しく解説します。これを読めば、あなたも自信を持って画像編集に挑戦できるようになりますよ!
作業効率UP!Photoshop おすすめ素材&ツール
10点まで無料でダウンロードできて商用利用もOK!今すぐ使えるPhotoshop向けのテンプレート
Photoshopテンプレートも10点まで無料
Adobe Photoshopでの切り抜きと背景透過の完全ガイド
切り抜きの基本操作
まずは切り抜きの基本をマスターしましょう。Photoshopには、切り抜き作業をサポートする多くのツールがあります。これらを使いこなすことで、思い通りの画像を作成することができます。
Photoshopの主要ツールを使った切り抜き方法
Photoshopでの切り抜きは、主に「選択ツール」や「マスク」を使用します。選択ツールを使うことで、画像の特定の部分を選択し、簡単に切り抜くことができます。マスクを使うと、より柔軟に編集ができるので、初心者でも安心です。
画像を選択するための基本的なテクニック
画像を選択する際は、ズームインして細部を確認することが大切です。ペンツールやクイック選択ツールを使うと、精度の高い選択が可能になります。特に、髪の毛や細かい部分の切り抜きには、クイック選択ツールが便利です。

背景透過の方法
次に、背景を透過させる方法について説明します。透過処理を行うことで、画像の使い道が広がります。特に、ウェブデザインやプレゼンテーションで非常に役立ちます。
背景を透過させる手順
背景を透過させるには、選択した部分を「レイヤーマスク」を使用して非表示にします。レイヤーマスクを使うことで、元の画像を保持しつつ、必要な部分だけを透過させることができます。
透過設定の詳細と注意点
透過設定を行う際は、画像の解像度やフォーマットに注意が必要です。PNG形式で保存することで、透過情報を保持できます。JPEG形式では透過ができないので、注意してください。
切り抜きの精度向上
切り抜きの精度を向上させるためには、いくつかのテクニックがあります。特に、エッジを滑らかにすることが重要です。
エッジを滑らかにするためのテクニック
エッジを滑らかにするには、「滑らかに」オプションを使って選択範囲を調整します。また、フェザーを使うことで、切り抜き部分を自然に見せることができます。
細かい部分をきれいに切り抜くためのコツ
細かい部分の切り抜きには、拡大して作業することがポイントです。特に、髪の毛や複雑な形状の部分は、慎重に選択しましょう。時間をかけることで、より美しい仕上がりになります。
トラブルシューティング
作業中にトラブルが発生することもありますが、焦らず対処しましょう。ここでは、よくある問題とその解決策を紹介します。
画像がぼやける原因とその対策
画像がぼやける原因は、選択範囲が不正確だったり、解像度が低いことが考えられます。選択範囲を再確認し、必要に応じて解像度を上げることで改善できます。
透過処理がうまくいかない場合の解決策
透過処理がうまくいかない場合は、レイヤーマスクの設定を見直しましょう。また、元の画像の解像度が低いと透過処理が難しくなるため、まずは高解像度の画像を使用することをおすすめします。
用途や活用法
切り抜きや背景透過をマスターしたら、いろいろなプロジェクトに活用できます。ここでは、いくつかの実用例を紹介します。
切り抜いた画像の実用例
切り抜いた画像は、SNSの投稿やブログ記事のアイキャッチ画像として使用できます。また、商品画像を切り抜いてオンラインショップでの販売に活用することもできます。
透過背景の画像を使ったプロジェクトアイデア
透過背景の画像は、プレゼンテーション資料や広告デザインに最適です。特に、グラフィックデザインのプロジェクトでは、透過画像を使うことで、より洗練された印象を与えることができます。
まとめ
この記事では、Adobe Photoshopを使った切り抜きと背景透過の方法について詳しく解説しました。これらの技術を習得することで、あなたのクリエイティブな表現が大きく広がります。
切り抜きと背景透過のポイント整理
切り抜きの際は、正確な選択とエッジの滑らかさが重要です。また、透過処理では適切なフォーマットで保存することを忘れずに!
次のステップとしての活用方法
次は、切り抜いた画像を使った具体的なプロジェクトに挑戦してみましょう。自分の作品をSNSでシェアするのも良いアイデアです。さらに、Adobe Photoshopを使って、さらなるスキルアップを目指しましょう!