Adobe Photoshopでの線画抽出ガイド
こんにちは!アドビ製品を使って、クリエイティブな世界に飛び込もうとしているあなたに向けて、今日はAdobe Photoshopを使った線画抽出の方法を詳しくご紹介します。初心者でも安心して取り組めるステップを踏んで、素敵な作品を作り上げましょう!
線画抽出の基本手順
ステップ1: 画像の準備
まず最初に、線画を抽出したい画像をPhotoshopに読み込みます。高解像度の画像を選ぶと、より綺麗な線画が得られますよ。また、背景が単色の場合、線画の抽出がよりスムーズになります。
ステップ2: 線画抽出のための初期設定
画像を読み込んだら、次に初期設定を行います。レイヤーを複製し、元の画像を保護することが大切です。これにより、後で元の画像に戻すことができるので安心です。
ステップ3: 線画の抽出プロセス
さあ、いよいよ線画を抽出していきましょう!Photoshopの「フィルター」メニューから「スタイライズ」を選び、「エッジを検出」を使います。これで、画像の輪郭が際立ち、線画が見えてきます。

線画抽出に役立つツールと機能

レベル補正の使い方
線画をより際立たせるためには、レベル補正を使うのが効果的です。これにより、コントラストを強調し、線をクリアにすることができます。メニューから「イメージ」→「調整」→「レベル」と進み、スライダーを調整してみましょう。
カラーレンジ選択の設定方法
次に、カラーレンジ選択を使って、特定の色を選択する方法を紹介します。「選択」→「カラーレンジ」を選び、抽出したい線の色を指定します。これで、不要な色を簡単に取り除くことができます。
その他の便利なツールとフィルター
Photoshopには他にも便利なツールがたくさんあります。例えば、「ブラシツール」を使って手動で線を描き足したり、「フィルターギャラリー」を使って効果を追加することもできます。自分のスタイルに合った方法を見つけて、楽しんでください!
抽出した線画の品質向上テクニック
滑らかな線を実現する方法
線画を滑らかにするためには、「スマッジツール」を使うのがオススメです。これにより、線の粗さを軽減し、よりプロフェッショナルな仕上がりになります。
不要な部分の削除と整理
線画が完成したら、不要な部分を削除して整理しましょう。レイヤーマスクを使うことで、元の画像を保持しながら不要な部分だけを簡単に消去できます。
線画の色調整と仕上げ
最後に、線画の色調整を行います。「イメージ」→「調整」→「色相・彩度」を使って、線の色を変更できます。思い通りの色合いに仕上げて、作品を完成させましょう!
線画抽出でのトラブルシューティング
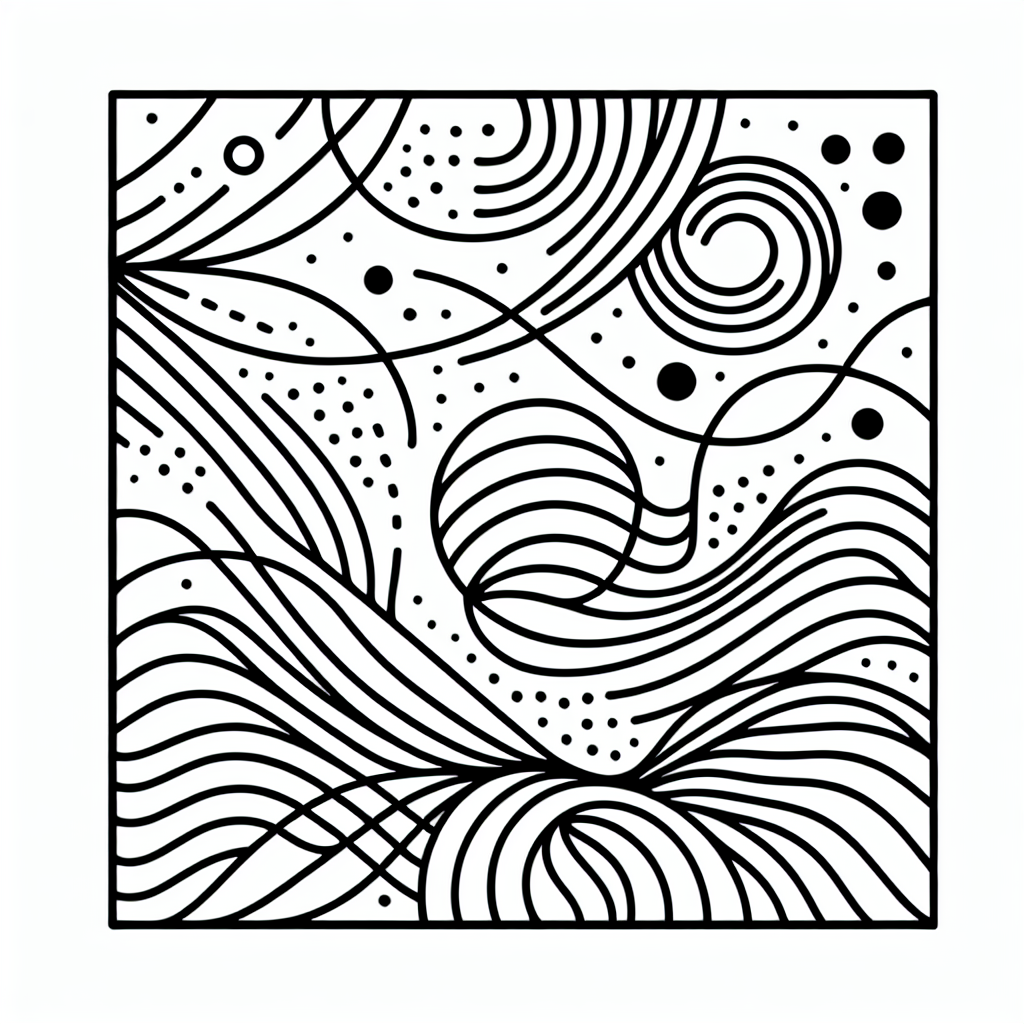
線が途切れる原因と対策
時々、線が途切れてしまうことがあります。これは、画像の解像度が低いことが原因です。高解像度の画像を使用することで、途切れを防ぐことができます。
色が残る問題の解決法
色が残ってしまう場合は、カラーレンジ選択を再度確認してみてください。選択範囲を調整することで、不要な色を取り除くことができます。
その他の一般的な問題とその解決策
他にも、線がぼやける場合は、シャープツールを使って線をクリアにすることができます。さまざまなツールを試して、最適な方法を見つけてください。
線画抽出の応用例とインスピレーション
線画抽出を活用したアート作品の事例
線画抽出を利用したアート作品は、多くのクリエイターによって生み出されています。例えば、イラストや漫画のベースとして使われることが多いです。あなたも自分のスタイルでアートを楽しんでみてください!
他のクリエイティブな応用方法
線画抽出は、イラストだけでなく、デザインやアニメーションにも応用できます。さまざまなプロジェクトで試してみることで、新しいアイデアが生まれるかもしれません。
線画抽出を使ったプロジェクトアイデア
最後に、線画抽出を使ったプロジェクトアイデアをいくつかご紹介します。ポストカードやTシャツのデザイン、さらにはデジタルアートの作成など、無限の可能性があります!
まとめ
線画抽出の重要ポイント
線画抽出は、Photoshopを使ったクリエイティブな作業の一環です。基本的な手順を踏むことで、初心者でも素晴らしい作品を作り上げることができます。
次のステップへのアドバイス
ぜひ、今回のガイドを参考にして、実際に線画抽出に挑戦してみてください。練習を重ねることで、あなたのスキルはどんどん向上しますよ!楽しんでクリエイティブな世界を広げていきましょう!


