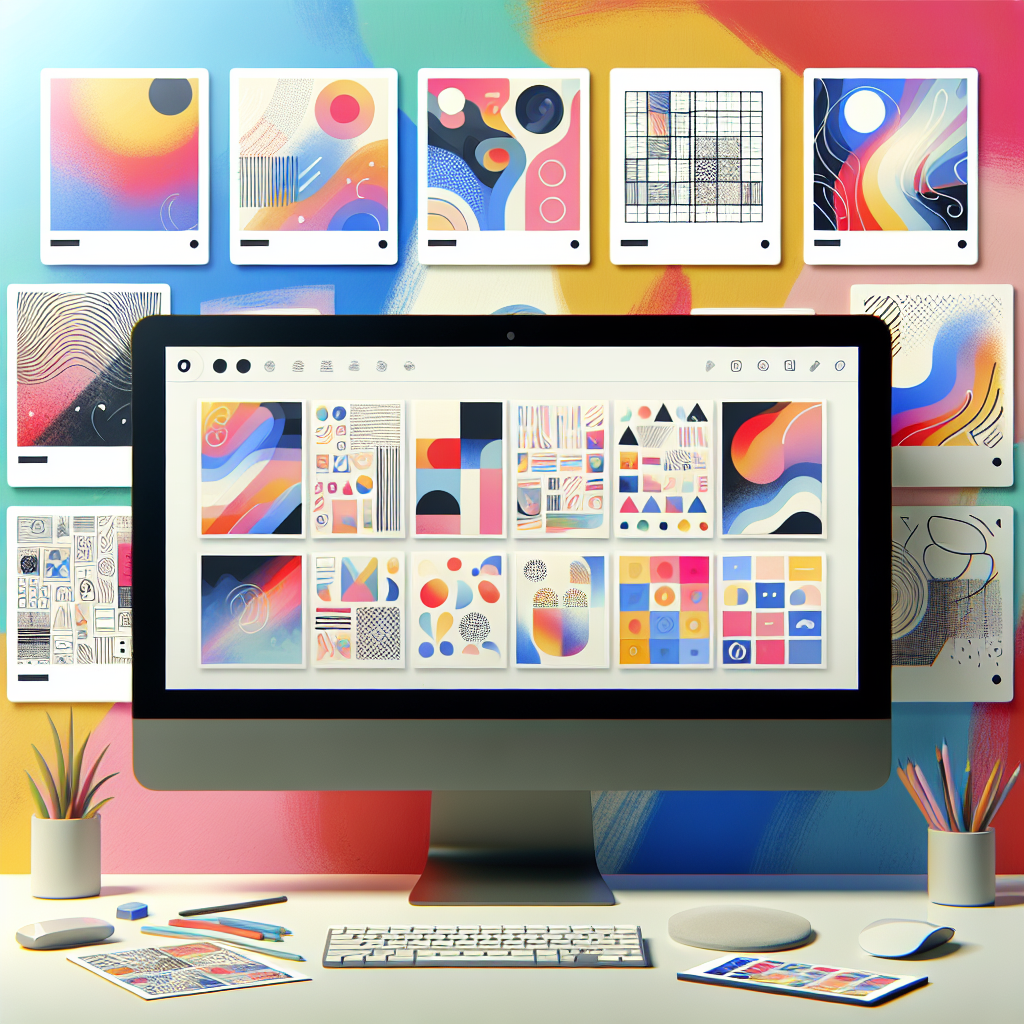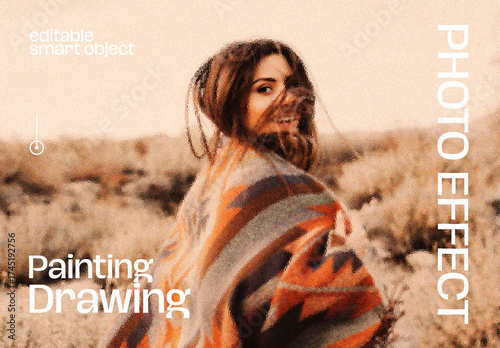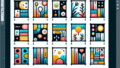はじめに
こんにちは!アドビ製品に興味を持っているあなたに、特に「Adobe Photoshop」のアートボード機能についてお話しします。初心者の方でも安心して使えるように、基本から応用までしっかりと解説しますので、最後までお付き合いくださいね!あなたのデザインライフがもっと楽しく、効率的になること間違いなしです。
作業効率UP!Photoshop おすすめ素材&ツール
10点まで無料でダウンロードできて商用利用もOK!今すぐ使えるPhotoshop向けのテンプレート
Photoshopテンプレートも10点まで無料
アートボードの基本
アートボードとは?
アートボードは、Photoshopでのデザイン作業を効率化するためのキャンバスのようなものです。複数のデザインを一つのプロジェクト内で管理できるため、特にUIデザインや印刷物の作成に便利です。
初心者でも直感的に使えるインターフェースが魅力で、デザインを整理しやすくなります。これまでのPhotoshopでは一つのキャンバスに一つのデザインでしたが、アートボードを使えば複数のデザインを一つのファイルで扱えます。
アートボードの利点
- 複数のデザインを一つのファイルで管理できる
- デザイン間の比較が容易にできる
- 効率的なエクスポートが可能
これにより、プロジェクトの進行がスムーズになり、時間を大幅に節約できます。特に、プロのデザイナーや写真家にとっては、作業の効率化が大きなメリットです。

アートボードの作成方法

新しいアートボードの作成手順
新しいアートボードを作成するのはとても簡単です。まず、Photoshopを開き、新しいプロジェクトを作成します。次に、アートボードオプションを選択し、必要なサイズを指定するだけです。
これで新しいアートボードが作成され、すぐにデザインを始められます。特に、複数のデザインを一度に作成したい時に非常に便利です。
アートボードの設定オプション
アートボードには、さまざまな設定オプションがあります。サイズや解像度の設定はもちろん、背景色やガイドラインの追加も可能です。これにより、自分のデザインスタイルに合わせたカスタマイズができます。
設定をしっかり行うことで、作業がより効率的になるので、ぜひ試してみてください!
アートボードの活用法
デザインの整理と管理
アートボードを使うことで、デザインを整理しやすくなります。複数のアートボードを利用することで、異なるバリエーションのデザインを一つのファイル内で管理できるため、プロジェクト全体を把握しやすくなります。
特に、色やフォントのバリエーションを試す際には、アートボードが大活躍します。デザインの比較も簡単にできるので、効率的な作業が可能です。
効率的なワークフローの構築
アートボードを活用することで、ワークフローを効率化できます。デザインのアイデアをすぐに試すことができ、フィードバックを受けやすくなります。これにより、迅速な改善が可能となります。
特に、チームでの作業においては、アートボードを使ったワークフローが非常に役立ちます。デザインの進行状況を共有しやすく、コミュニケーションが円滑になります。
アートボードのサイズ変更や設定

アートボードのサイズを変更する方法
アートボードのサイズは、後からでも簡単に変更できます。選択したアートボードを選び、プロパティパネルからサイズを調整するだけで、すぐに変更が反映されます。
これにより、デザインの要件に合わせて柔軟に対応できるため、非常に便利です。特に、クライアントからの要望に応じてサイズを変更する際に役立ちます。
特定のデザイン要件に合わせた設定
アートボードは、特定のデザイン要件に合わせた設定が可能です。例えば、印刷用のデザインであれば、CMYKカラーモードを選択することができます。これにより、印刷時の色の再現性が向上します。
また、Webデザインの場合はRGBカラーモードを選択することが重要です。これにより、オンラインでの見栄えが良くなります。
アートボード間の要素の移動
要素の移動とコピーの基本
アートボード間での要素の移動やコピーは非常に簡単です。ドラッグ&ドロップで要素を移動させたり、コピー&ペーストで簡単に他のアートボードに移動させることができます。
これにより、デザインの一貫性を保ちながら、作業を効率化できます。特に、同じ要素を複数のデザインで使いたい場合に便利です。
複数アートボード間での効率的な操作
複数のアートボードを活用することで、デザイン作業がさらに効率化されます。ショートカットキーを使用することで、素早く要素を移動させたり、複製することが可能です。
これにより、時間を大幅に節約でき、よりクリエイティブな作業に集中できます。
アートボードのエクスポート方法
アートボードごとのエクスポート手順
アートボードを個別にエクスポートすることも簡単です。エクスポートするアートボードを選択し、ファイルメニューからエクスポートオプションを選ぶだけで、簡単に出力できます。
これにより、必要なデザインだけを迅速に出力できるため、特にプロジェクトの納期が迫っている場合に便利です。
エクスポート時の注意点
エクスポート時には、解像度やファイル形式に注意が必要です。特に印刷用の場合は高解像度での出力が求められますし、Web用の場合は適切なファイル形式を選ぶことが重要です。
これにより、デザインの品質を保ちながら、効率的に作業を進めることができます。
よくある質問(FAQ)
アートボードに関するよくある疑問
アートボードを使う上でよくある疑問として、「アートボードは何枚まで作成できるのか?」という質問があります。Photoshopでは、プロジェクトのパフォーマンスに影響が出ない範囲であれば、数十枚のアートボードを作成することが可能です。
また、「アートボードを削除するにはどうすればいいのか?」という疑問にもお答えします。不要なアートボードは簡単に削除できるため、整理整頓がしやすくなります。
トラブルシューティングガイド
アートボードを使用していると、時々トラブルが発生することがあります。例えば、アートボードが正しく表示されない場合は、Photoshopの再起動を試みてください。これで問題が解決することが多いです。
また、アートボードのサイズが正しく設定されていない場合は、プロパティパネルから再設定することで解決できます。
まとめ
アートボードを活用したデザインの可能性
アートボードを使うことで、デザインの可能性が広がります。複数のデザインを効率的に管理できるため、クリエイティブな作業に集中しやすくなります。特に、プロのデザイナーや写真家にとっては、非常に強力なツールです。
ぜひ、アートボードを活用して、あなたのデザインスキルをさらに向上させてください!
次のステップとリソースの紹介
次のステップとして、Adobeの公式サイトで最新のチュートリアルやリソースをチェックしてみてください。特に、Adobe Photoshopの機能を深く理解するための情報が豊富です。
また、コミュニティフォーラムやYouTubeのチュートリアルも活用することで、さらにスキルを磨くことができます。楽しいデザインライフを送ってくださいね!
作業効率UP!Photoshop おすすめ素材&ツール
10点まで無料でダウンロードできて商用利用もOK!今すぐ使えるPhotoshop向けのテンプレート