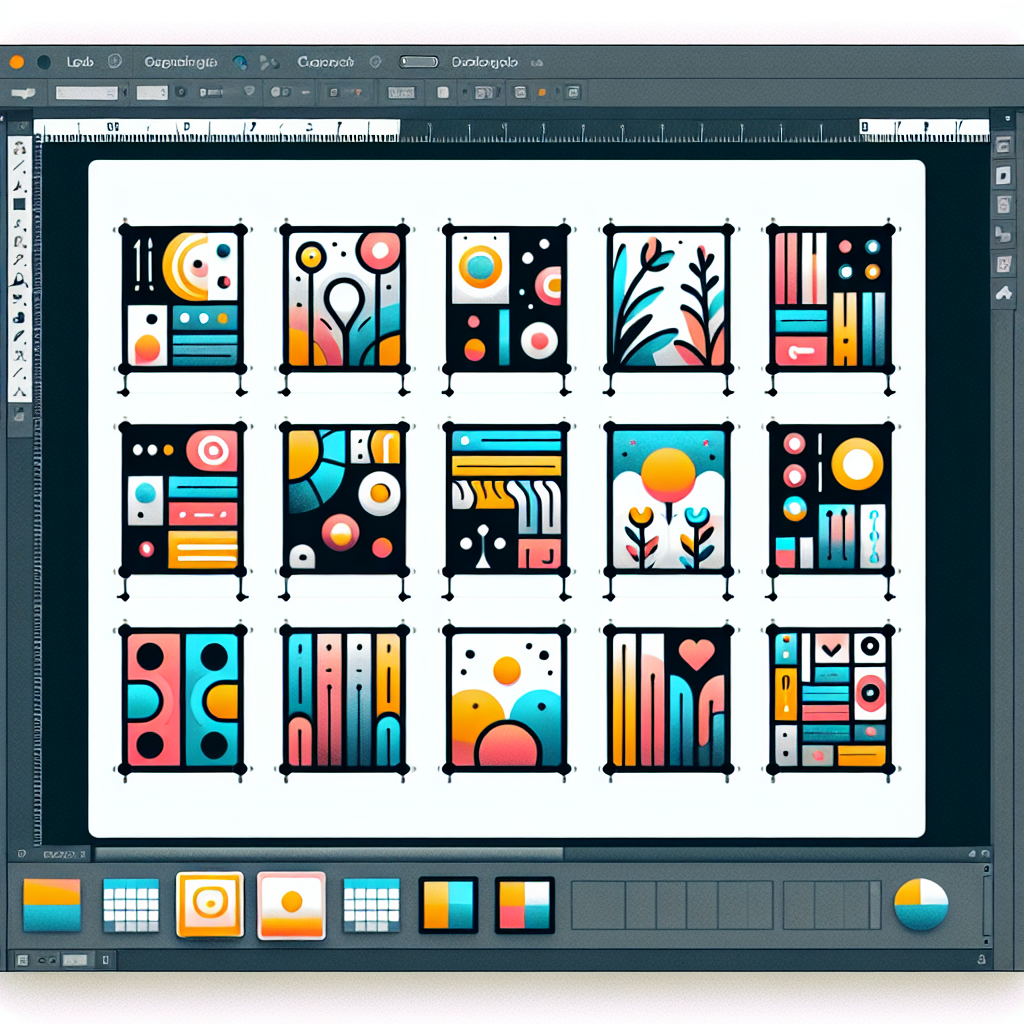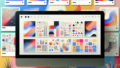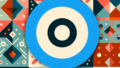はじめに
アドビ製品を使うことに興味があるけれど、どこから始めればいいのか迷っているあなたへ!特に、Adobe Photoshopのアートボード機能は、デザイン作業を効率的に進めるための強力なツールです。この記事では、初心者の方がアートボードを使いこなすための基本から応用までをわかりやすく解説していきます。さあ、一緒にアートボードの世界を探検しましょう!
アートボードの基本
アートボードとは?
アートボードとは、Photoshopにおける作業領域のことを指します。複数のデザインを一つのファイル内で管理できるため、プロジェクトの全体像を把握しやすくなります。特に、複数のバリエーションを作成する際にはとても便利です。
アートボードの利点
アートボードを使うことで、以下のような利点があります:
- 一つのファイルで複数のデザインを管理できる
- デザインの比較が容易になる
- 作業効率が飛躍的に向上する

アートボードの追加方法

新しいアートボードを追加する手順
新しいアートボードを追加するのはとても簡単です。まず、メニューバーから「アートボード」を選択し、「新規アートボード」をクリックします。すると、サイズや位置を設定するウィンドウが表示されるので、必要な情報を入力して追加しましょう。
ショートカットキーを使った効率的な追加方法
ショートカットキーを使えば、アートボードの追加がさらにスピーディーになります。デフォルトのショートカットは「Shift + O」です。このキーを押すと、すぐにアートボードの追加が可能です。使いこなして、作業効率をアップさせましょう!
アートボードの管理
複数アートボードの整理術
複数のアートボードを持つ場合、整理が大切です。レイヤー名をわかりやすく設定し、色分けを行うことで、視覚的に整理できます。また、アートボードの順序もドラッグ&ドロップで簡単に変更可能です。
レイアウトを整えるためのテクニック
アートボードのレイアウトを整えるためには、グリッドやガイドを活用すると良いでしょう。これにより、デザインの整合性が保たれ、全体のバランスが良くなります。特に、複数のデザインを比較する際には有効です。
アートボードのサイズ設定
アートボードのサイズを変更する方法
アートボードのサイズは簡単に変更できます。アートボードを選択し、プロパティパネルからサイズを入力するだけです。必要に応じて、幅や高さを調整して最適なデザインを作成しましょう。
特定のサイズでアートボードを追加する手順
特定のサイズでアートボードを追加したい場合、アートボードの追加ウィンドウで「カスタムサイズ」を選択します。ここで、希望のサイズを入力して追加すれば、理想的なアートボードが作成できます。
アートボードの活用例
アートボードを使用したデザインプロジェクトの事例
実際のデザインプロジェクトでは、アートボードを使って様々なバリエーションを試すことができます。例えば、ウェブサイトのデザインや広告バナーの作成など、多様な用途に対応可能です。プロの写真家としても、アートボードを使って異なる構図を比較することが役立ちます。
アートボードを活用したクリエイティブなアイデア
アートボードを活用することで、クリエイティブなアイデアが広がります。例えば、異なるカラーパレットを試したり、フォントの組み合わせを比較したりすることで、より洗練されたデザインが生まれます。アイデアを自由に試せる環境が整うのです。
トラブルシューティング
アートボードが表示されない場合の対処法
アートボードが表示されない場合は、まず「表示」メニューから「アートボード」を選択してみてください。もしそれでも表示されない場合は、ファイルを再起動することをお勧めします。これで解決することが多いです。
アートボードの追加ができない場合の解決策
アートボードの追加ができない場合、まずはアプリケーションの設定を確認しましょう。時には、設定が原因で機能が制限されることがあります。また、最新のアップデートを適用することで解決することもあります。
まとめ
アートボードを使いこなすためのポイント
アートボードを効果的に使うためには、基本的な操作をマスターすることが重要です。整理術やサイズ設定、活用方法を学ぶことで、デザイン作業がスムーズになります。自分のスタイルに合った使い方を見つけて、楽しんでください。
次のステップへ進むためのリソース
アートボードの使い方をさらに学びたい方は、公式のAdobeチュートリアルをチェックしてみてください。さまざまなトピックが用意されており、あなたのスキルを向上させる手助けになるでしょう。