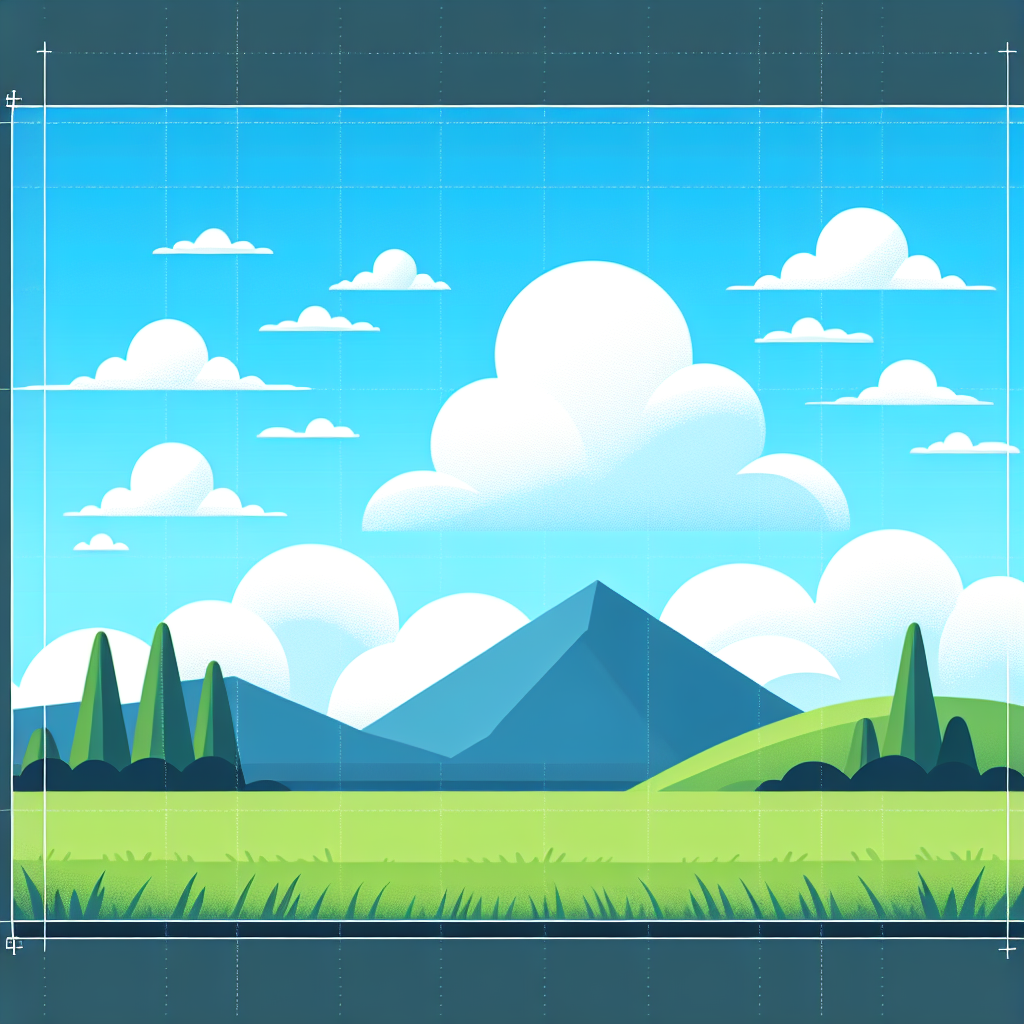はじめに
こんにちは、アドビ製品に興味を持っている皆さん!今回は、Adobe Photoshopを使って画像の拡大縮小を行う際のポイントをお届けします。初心者の方でも安心して使える情報を満載でお届けするので、ぜひ最後までお付き合いくださいね!
画像の品質を保ちながら拡大縮小する方法
画質を維持するための基本設定
画像を拡大縮小する際、最も重要なのは画質を維持することです。Photoshopには、画像の解像度を調整するための基本設定があります。まずは、画像のプロパティを確認し、解像度を適切に設定することから始めましょう。

高品質な拡大縮小のためのテクニック
高品質な拡大縮小を実現するためには、Photoshopの「リサンプル」機能を活用することが重要です。特に「バイキュービック法」を選択すると、滑らかな仕上がりが得られます。このテクニックを使えば、画像のディテールを保持しながらサイズ変更が可能です。
特定のサイズに画像を調整する方法

印刷用画像のサイズ調整
印刷用の画像は、特定のサイズに調整することが求められます。印刷する際は、解像度が重要です。印刷物のサイズと解像度を考慮し、必要なピクセル数を計算して設定しましょう。以下の表は、一般的な印刷サイズと推奨解像度です。
| 印刷サイズ | 推奨解像度 (dpi) |
|---|---|
| A4 | 300 |
| A5 | 300 |
| ポストカード | 300 |
ウェブ用画像の最適化と解像度設定
ウェブ用の画像は、読み込み速度が重要です。解像度を72dpiに設定し、ファイルサイズを小さくすることで、ウェブページの表示速度を向上させることができます。また、JPEGやPNG形式で保存することで、画質を保ちながらファイルサイズを削減できます。
拡大縮小による画像の歪みを防ぐ方法
アスペクト比を保つための設定
画像を拡大縮小する際、アスペクト比を保つことが大切です。Photoshopでは、サイズ変更ダイアログボックスで「縦横比を固定」にチェックを入れることで、画像が歪むのを防げます。この設定を忘れずに行いましょう。
変形を最小限に抑えるツールとテクニック
Photoshopには、画像の変形を最小限に抑えるためのツールが豊富に用意されています。「自由変形」や「変形ツール」を使いこなすことで、細かな調整が可能になります。これにより、画像の質を保ちながら必要なサイズに調整できます。
バッチ処理で複数の画像を一括で拡大縮小する方法

アクションを使ったバッチ処理の設定
複数の画像を一度に処理したい場合、Photoshopのアクション機能を活用しましょう。アクションを作成することで、同じ手順を繰り返し適用でき、時間を大幅に節約できます。特に、同じサイズに調整する場合は非常に便利です。
スクリプトを用いた効率的な処理方法
さらに効率的に画像を処理したい方には、スクリプトの利用をおすすめします。Photoshopでは、JavaScriptを使って自動化することが可能です。これにより、特定の条件に基づいて画像を一括で処理できます。
Photoshopの拡大縮小ツールの使い方
拡大縮小ツールの基本操作
Photoshopには、拡大縮小を行うための専用ツールがあります。基本的な操作としては、画像を選択し、サイズを変更するだけです。初心者の方でも簡単に操作できるので、ぜひ試してみてください。
ショートカットキーと便利な機能の紹介
作業を効率化するために、ショートカットキーを覚えることが重要です。例えば、Ctrl + Tで自由変形モードに入ることができ、素早くサイズ変更が可能です。他にも便利な機能がたくさんあるので、ぜひ活用してみてください!
よくある質問(FAQ)
画像の拡大縮小に関する一般的な疑問
初心者の方からよく寄せられる質問として、拡大縮小による画質の低下が挙げられます。適切な設定を行い、リサンプル機能を使うことで、画質を維持しながらサイズ変更が可能です。
トラブルシューティング:失敗しないためのポイント
拡大縮小を行う際の失敗を避けるためには、事前にバックアップを取ることが大切です。また、作業中に元の画像を確認しながら進めることで、思わぬミスを防げます。これらのポイントを押さえて、安全に作業を進めましょう!